1.到u启动官网下载最新版本软件到电脑。(建议先下载到电脑桌面,方便找到!)
下图所示为下载好的u启动软件:

2.双击下载好的u启动安装程序,将u启动安装到电脑。(注意:我们下载到的属于是u启动的安装程序,需要先将其安装到电脑磁盘。)
安装过程如下三张例图:
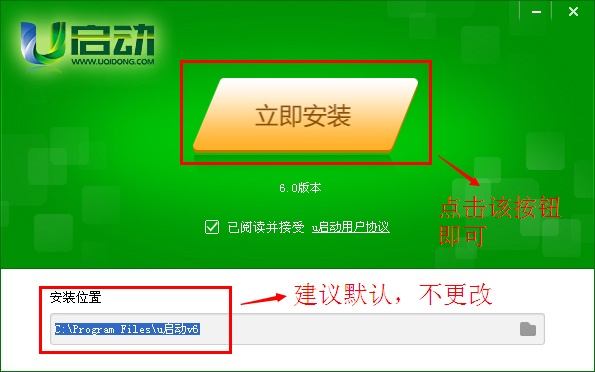
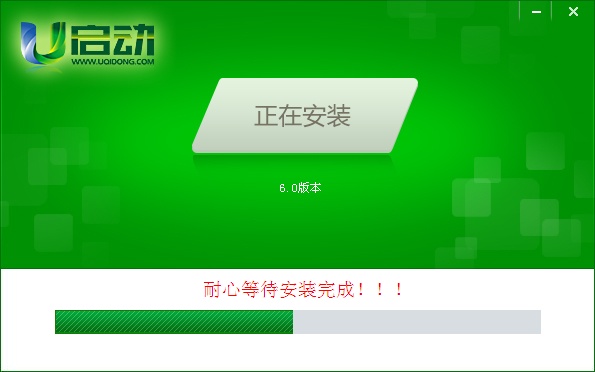
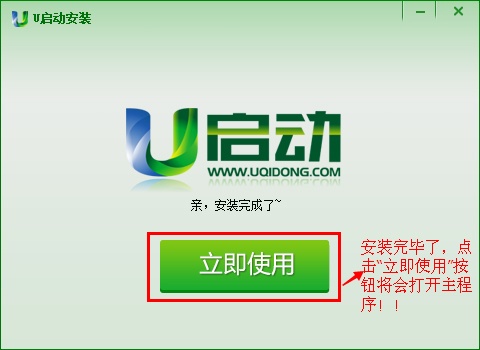
3.成功安装u启动软件到电脑后打开u启动主程序!如下图所示:
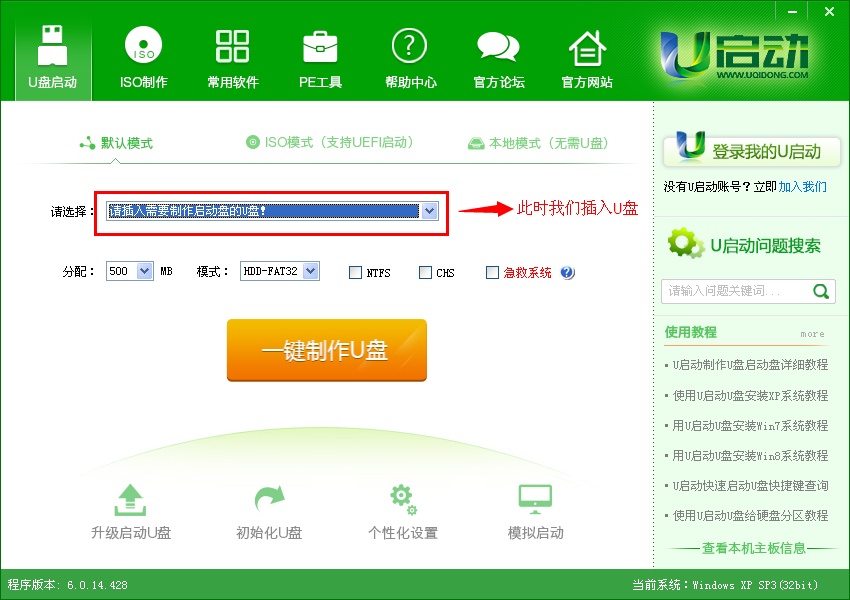
怎样使用u启动v6软件制作u盘启动盘?此教程将详细介绍如何制作u启动u盘启动盘!
1.u启动u盘启动盘制作工具v6.1 (立即下载)
2.需要制作启动盘的u盘一个(容量建议大于2GB)
1.到u启动官网下载最新版本软件到电脑。(建议先下载到电脑桌面,方便找到!)
下图所示为下载好的u启动软件:

2.双击下载好的u启动安装程序,将u启动安装到电脑。(注意:我们下载到的属于是u启动的安装程序,需要先将其安装到电脑磁盘。)
安装过程如下三张例图:
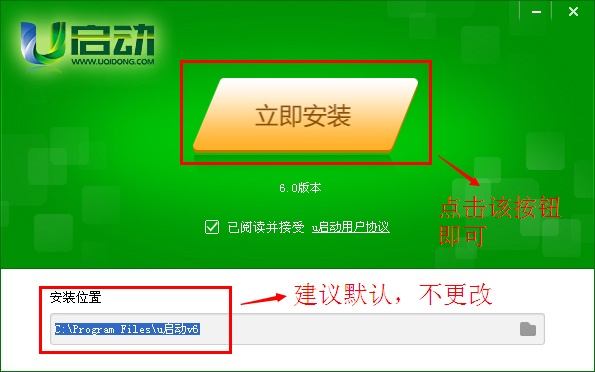
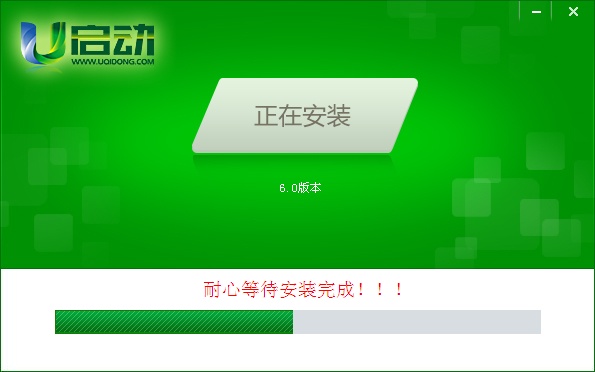
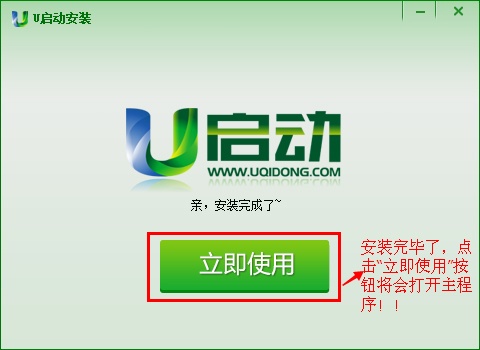
3.成功安装u启动软件到电脑后打开u启动主程序!如下图所示:
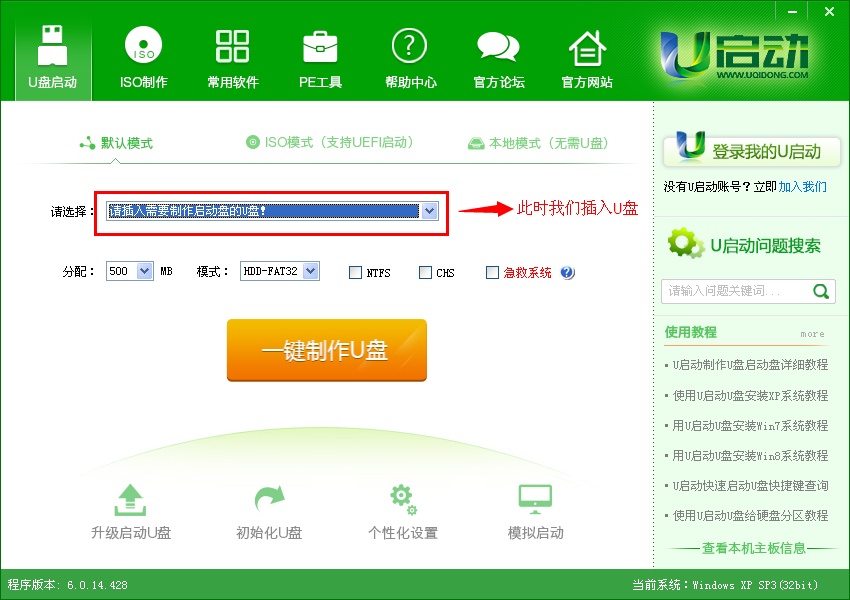
1.打开主程序后,我们将事先准备好的u盘插入到电脑USB插口,此时u启动主程序将会自动识别到u盘的详细信息,并且显示出来!如下图所示:
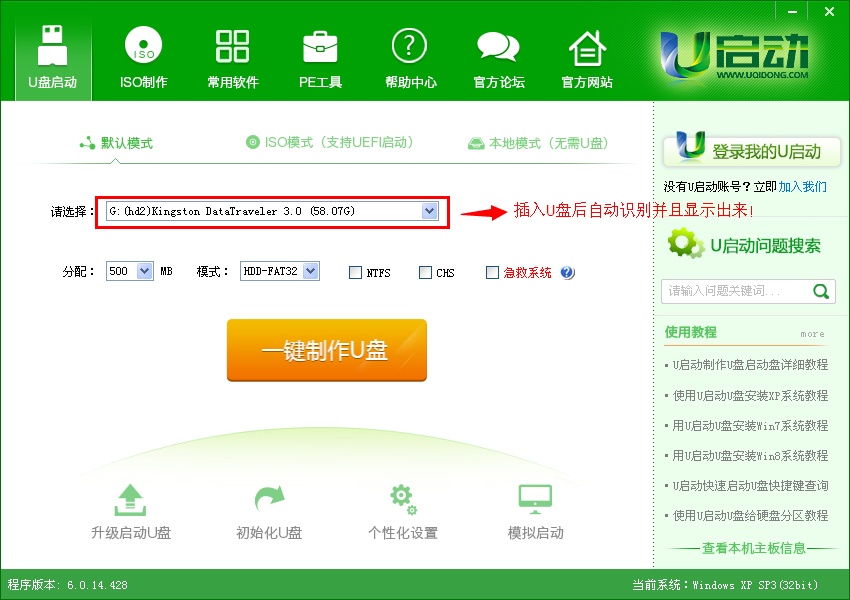
制作前须知:
a、由于本程序涉及对u盘的读写操作,部分安全相关软件可能会误报或者阻止,建议在制作启动u盘前暂时关闭安全相关软件,以免造成制作失败!
b、由于制作启动u盘会对u盘进行格式化操作,那么我们先查看u盘内是否有存储重要的资料,如果有那么请先将u盘内的重要资料转移到其他磁盘,然后再进行操作!
2.确认一切准备就绪后,点击“一键制作U盘”按钮,将会弹出一个信息提示框,如下图所示:

继续点击“确定”按钮,则开始制作u盘启动盘!
整个过程均为自动化完成,直至制作成功,整个过程大概需要花费1-3分钟的时间,我们只需耐心等待其完成即可!
过程包括:数据准备 - 初始化u盘 - 写入相关数据 - 自动拔插u盘,如下几张例图所示:
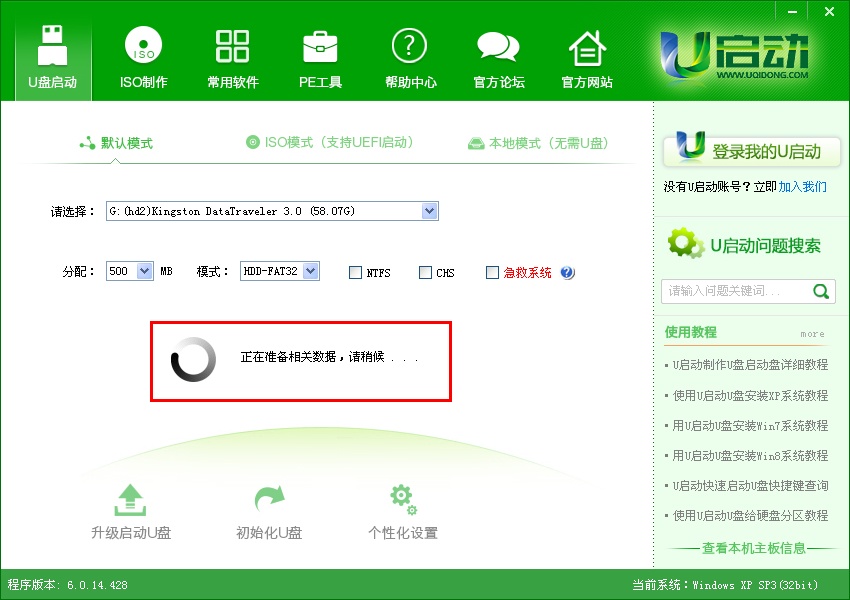
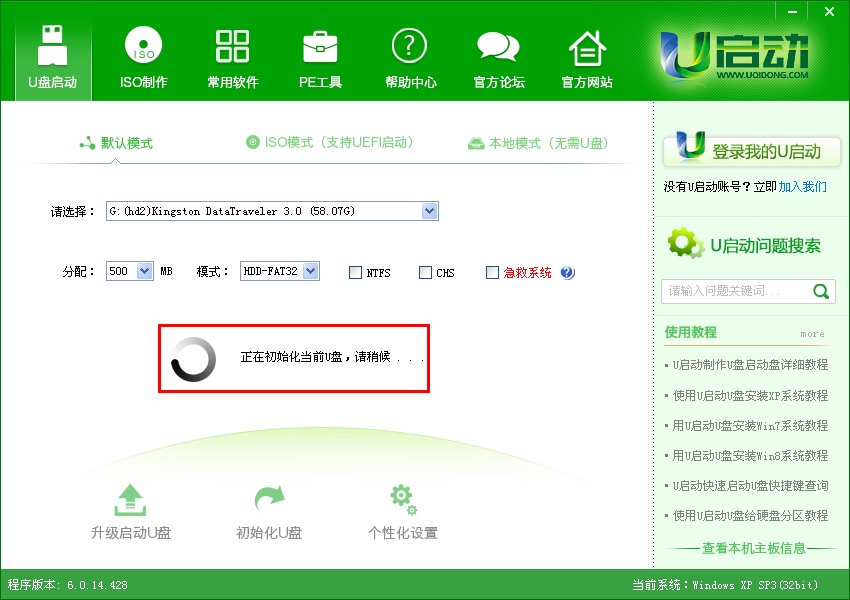
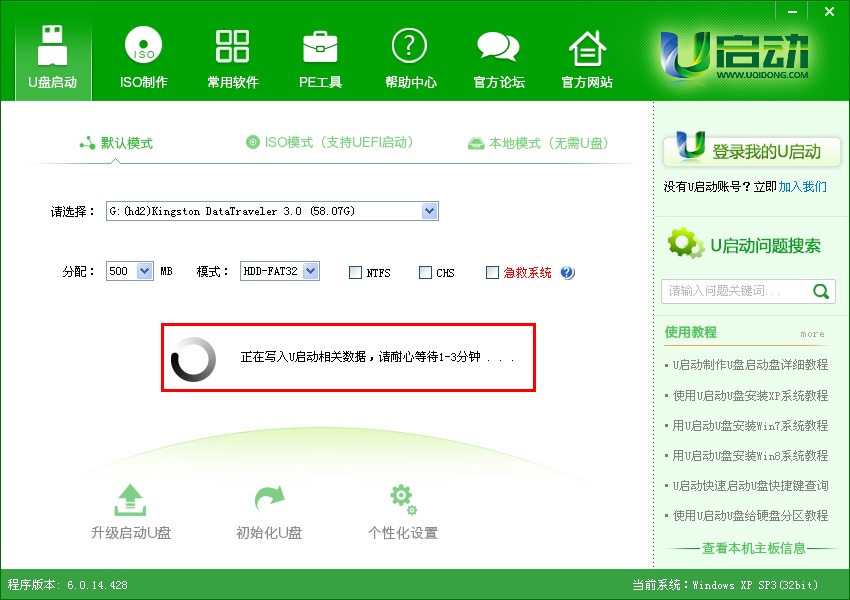
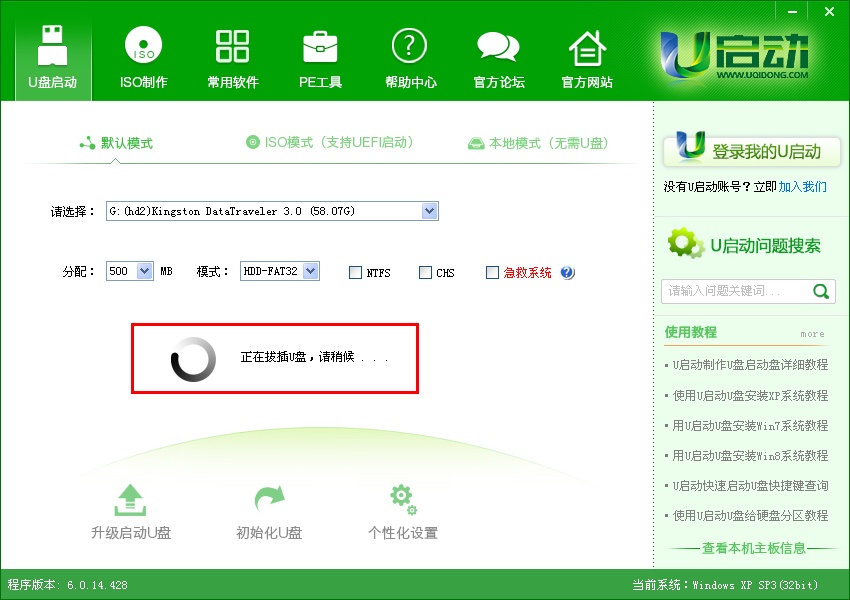
自动完成上述过程后,那么u启动u盘则制作成功了!最后会弹出一个是否模拟测试的窗口,正如下图所示:

如果我们想看下启动u盘是否制作成功,那么可以点击“是(Y)”按钮进行测试!则进入模拟测试的界面,该模拟只供测试是否成功,建议大家看到如下界面后则关闭即可,不要测试功能!!
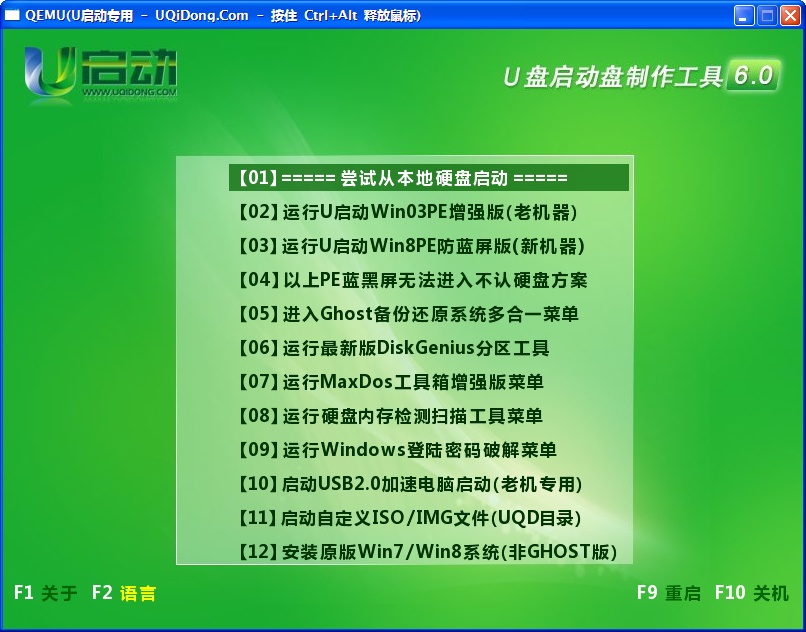
到此,u启动u盘启动盘就已经制作完成了,接下来我们需要做的就是如何使用u启动u盘装系统了!
点击查看 ===》U启动U盘装XP系统教程
点击查看 ===》U启动U盘装Win7系统教程
点击查看 ===》U启动U盘装Win8系统教程
Copyright (C) 2011 U启动U盘装系统专用工具 Allright Reserved.
闽ICP备16007296号 E-mail:service@uqidong.com