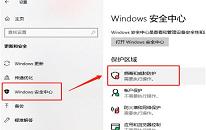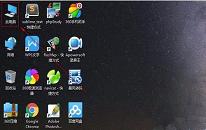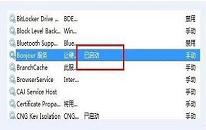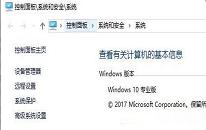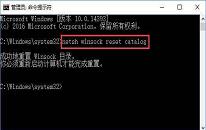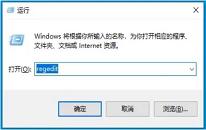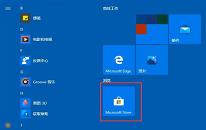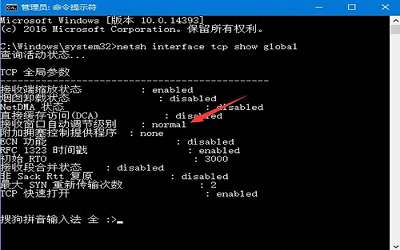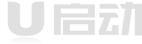对u盘进行写保护,那么我们只能读取u盘的内容,而不能修改和保存内容,对于防止病毒入侵是一种不错的做法。但是u盘写保护后也将无法格式化,一些操作将受到限制,所以一些用户想将u盘写保护去掉。那么,一起来看看Win10系统下u盘写保护怎么去掉,无法格式化的解决方法

Win10移除u盘写保护的方法:
1、按快捷键Win+r打开运行窗口,输入regedit字符,然后回车,如图:
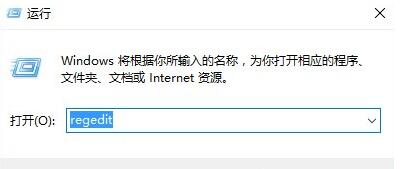
2、接着在打开的注册表编辑器中依次点开HKEY_LOCAL_MACHINE\SYSTEM\CurrentControlSet\Control\Storage\StorageDevicePolicies,把注册值Writeprotect的数值数据改为0,若没有该项则新建一个,默认数值数据为0即可,如图:
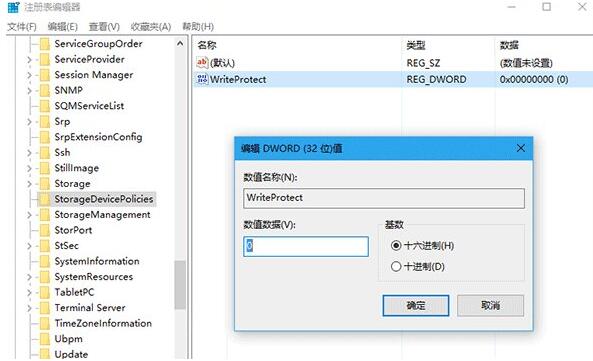
3、按热键Win+x打开win10菜单列表,点击“命令提示符(管理员)”选项,如图:
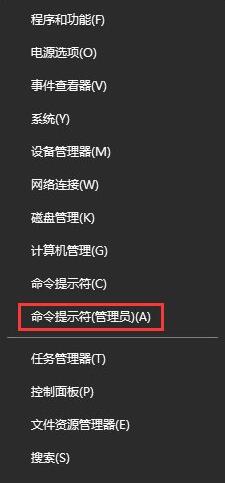
4、在弹出的管理员命令提示符窗口中,执行diskpart,如图:
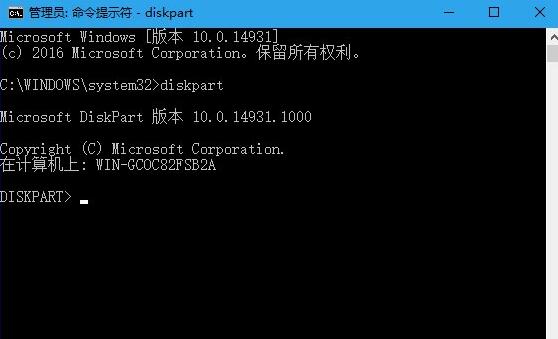
5、等待进入diskpart后,执行listdisk命令,如图:

6、从容量上判断可知磁盘2是我们指定的u盘,所以执行selectdisk2命令,如图:
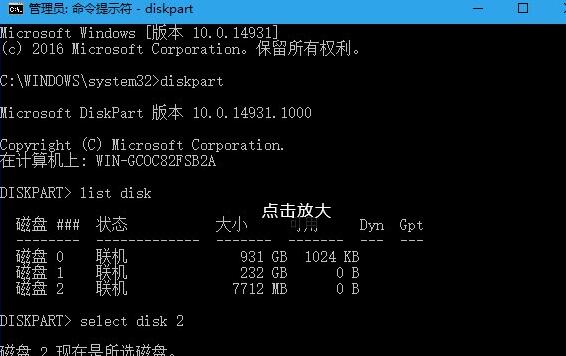
7、选好后执行attributesdiskclearreadonly字符,就可以清除写保护属性。如果想验证只需执行命令attributesdisk即可知道有没有成功。如图:
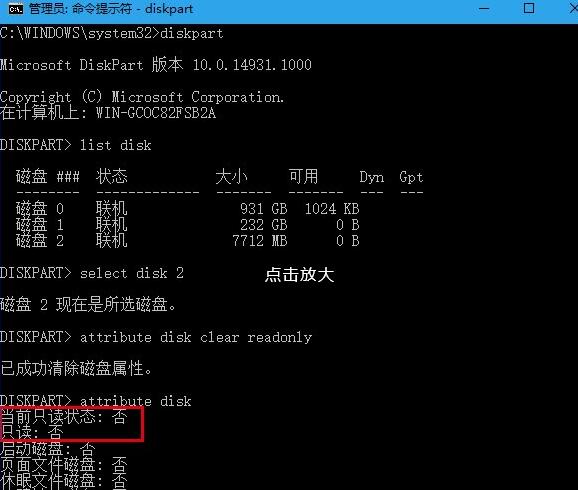
8、如果想恢复u盘写保护状态,在diskpart下执行“attributedisksetreadonly”,想验证同样执行attributedisk进行验证即可。如图:
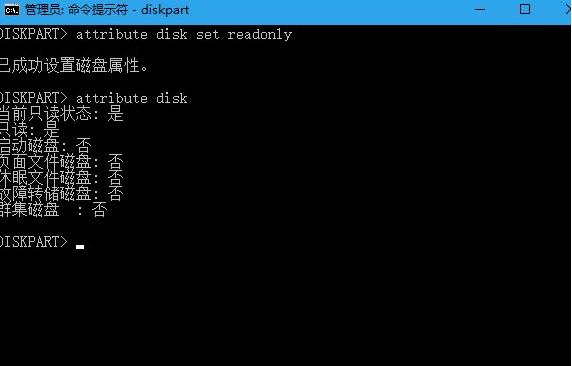
以上就是小编给大家介绍的u盘写保护怎么去掉,无法格式化的解决方法,更多资讯尽请关注u启动帮助中心