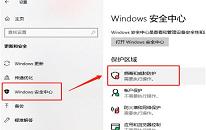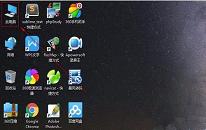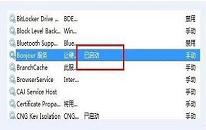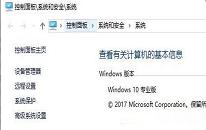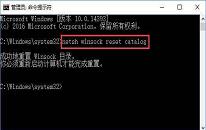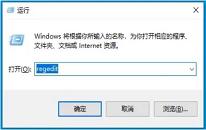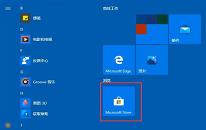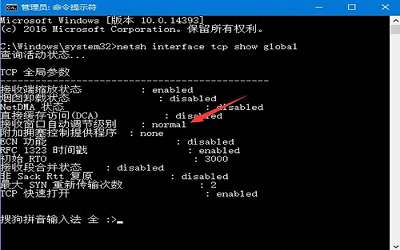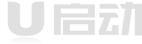win10系统是一个全新的系统,也添加了许多其他系统没有的功能,现在使用iwn10系统的用户也越来越多了,而问题也多了起来,最近有用户升级到win10系统之后,发现界面字体显示模糊,不是很清晰。那么win10系统字体显示模糊怎么办呢?今天就为大家分享win10系统字体显示模糊的解决方法。
字体显示模糊解决方法:
1、首先,在Win10的桌面点击鼠标右键,选择“显示设置”。如图所示:
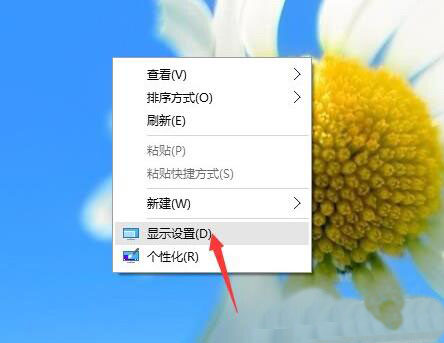
2、在“显示设置”的界面下方,点击“高级显示设置”。如图所示:
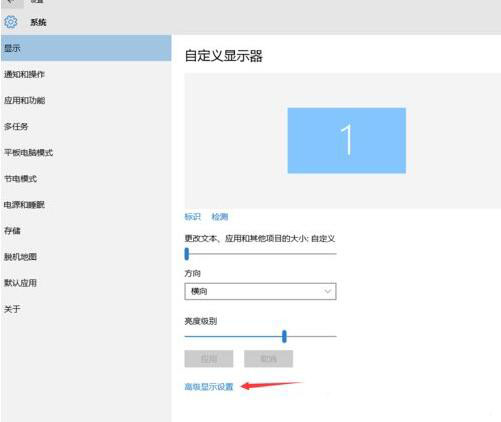
3、在“高级显示设置”的界面中,点击下方的“文本和其他项目大小的调整的高级选项”。如图所示:
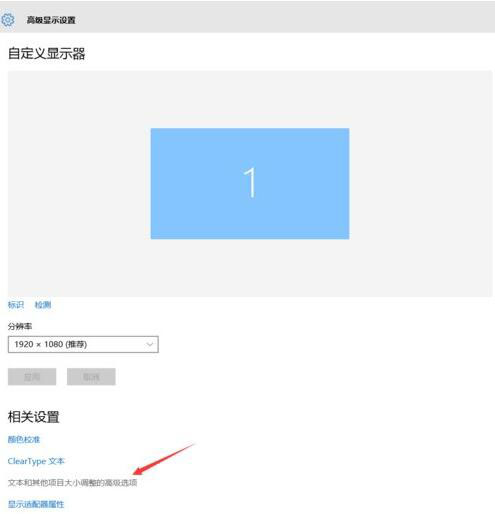
4、然后,点击“更改项目的大小”下面的“设置自定义缩放级别”。如图所示:
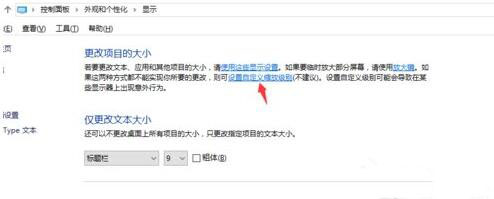
5、这里,选择100%,就代表着正常的缩放级别。所以,改成100%就好了,但要记得点击“确定”,在点击“应用”。如图所示:
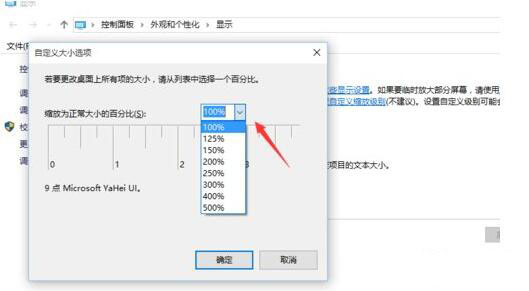
6、然后,计算机会提示你“你必须注销计算机才能应用这些修改”,点击“立即注销”,之后从新进入Windows10,此时程序上的模糊字体就变得清晰了。如图所示:
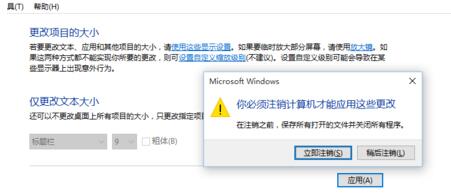
上述就是win10系统字体显示模糊的解决方法了,如果用户们在使用电脑的时候,也发现所有程序界面上的字体显示模糊的话可以试试以上方法进行解决。