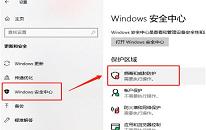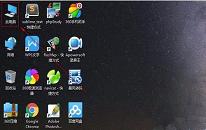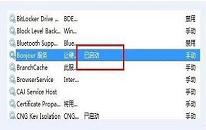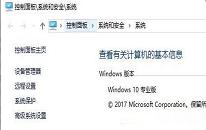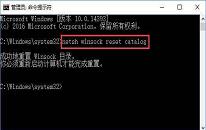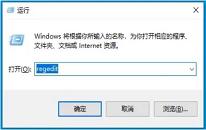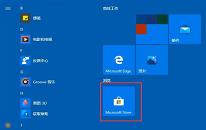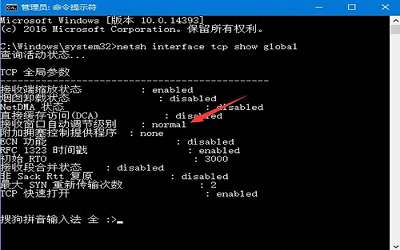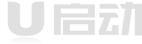相信很多用户在升级了win10正式版后,整体的系统性能都获得了非常大的提高。win10正式版系统怎么备份还原呢?下面就跟随小编一起进入其中,看看win10正式版系统备份还原的方法介绍吧。
win10正式版怎么备份系统?
1、点击桌面左下角的“Windows”按钮,从打开的扩展面板中找到“设置”按钮点击进入。
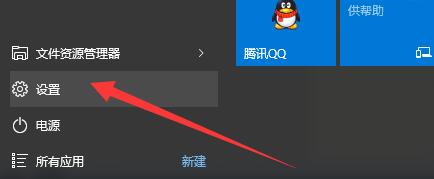
2、并从打开的“设置”界面中,找到“更新和安全”项点击进入详细设置界面。
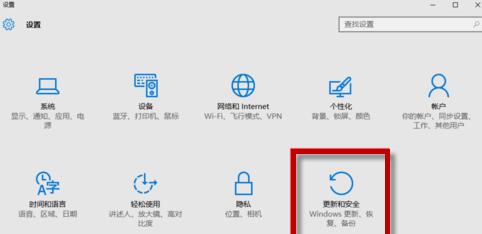
3、待进入“更新和安全”界面后,切换到“备份”选项卡,点击“转到‘备份和还原(Windows7)”按钮。
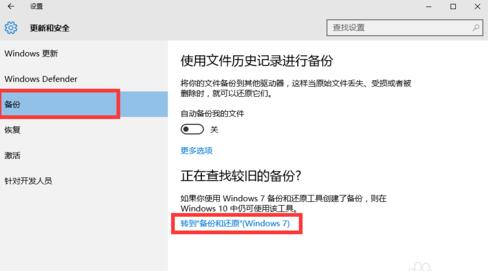
4、从打开的新窗口中,点击“备份”栏目中的“设置备份”按钮。
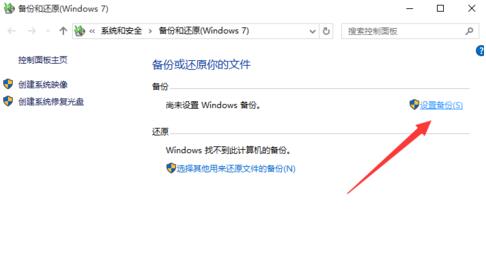
5、此时将打开“设置备份”窗口,在此选择“保存备份的位置”,建议将备份文件保存到外部存储设备中。选择要备份文件的磁盘,点击“下一步”按钮。
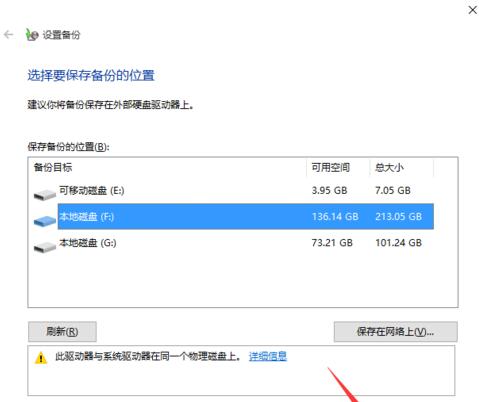
6、接下来显示“备份的内容”选择界面,在此按默认选择(“请Windows选择(推荐)”)项,点击“下一步”按钮。
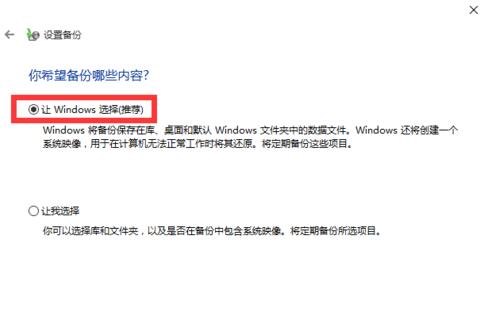
7、最后再确认一下所设备的备份选项,正确无误后点击“保存设置并进行备份”按钮。
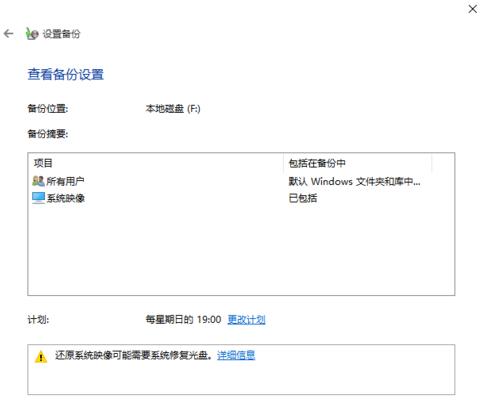
8、此时将自动返回“备份和还原”界面,同时进入“系统备份”操作。整个过程大约需要一定的时间,在此耐心等待整个备份操作的完成。
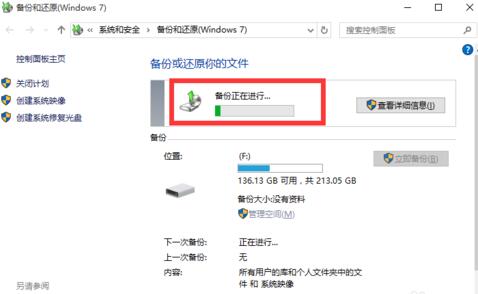
win10正式版怎么还原系统?
1、在已备份Win10正式版系统的情况下,打开“控制面板”,依次进入“控制面板\系统和安全\备份和还原(Windows 7)”界面中,从此界面可以查看到之前所备份 的文件,从“还原”栏目中点击“还原我的文件”按钮。
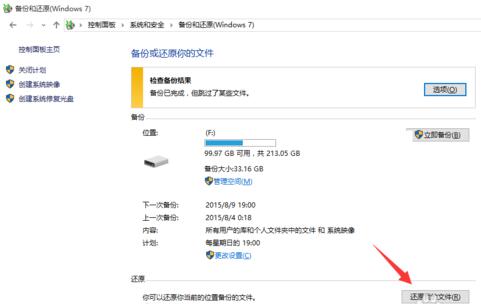
2、从打开的“还原文件”窗口中,点击“浏览文件夹”按钮,并从打开的窗口中选择“备份文件”所在的文件夹进行添加。
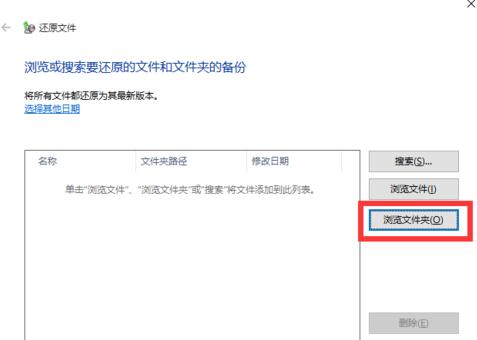
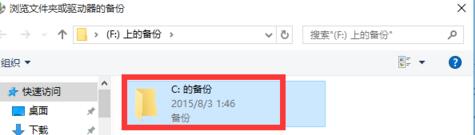
3、待返回“还原文件”界面后,选中要恢复的备份文件夹,点击“下一步”按钮。
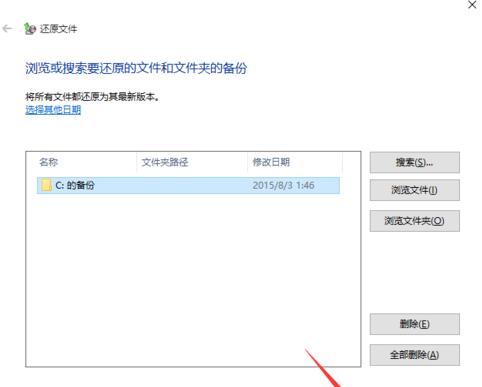
4、接着将提示“在何处还原文件”界面,直接勾选“原始位置”项,点击“还原”按钮,此时将自动进行系统的Win10正式版系统的还原操作。
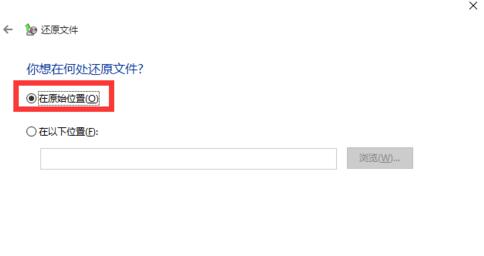
以上就是win10正式版系统怎么备份还原 win10系统备份还原方法的介绍,想要了解更多更全面的win10相关资讯,请关注u启动官网吧。