win11系统怎么更改ip地址
2022-07-18 13:15:01
最近有位win11系统用户在使用电脑的过程当中,想要更改ip地址,但是不知道应该怎么操作,为此非常苦恼,那么win11系统怎么更改ip地址呢?今天u启动u盘装系统为大家分享win11系统更改ip地址的操作教程。
更改ip地址操作方法:
1、打开进入windows11系统桌面,在任务栏上鼠标右击开始菜单图标,在打开的菜单中点击【设置】。如图所示:
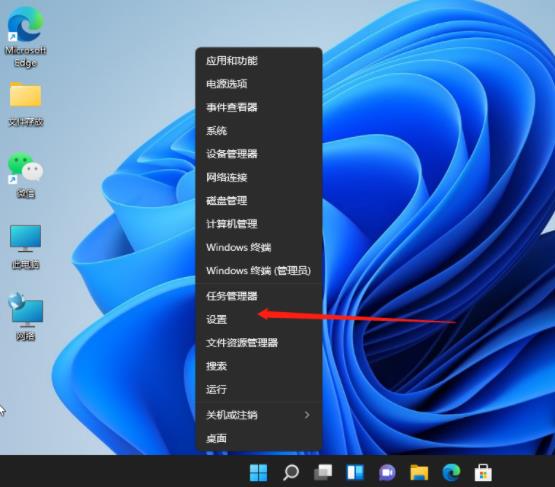
2、打开设置窗口,左左侧的导航菜单中点击进入“网络&internet”界面。如图所示:
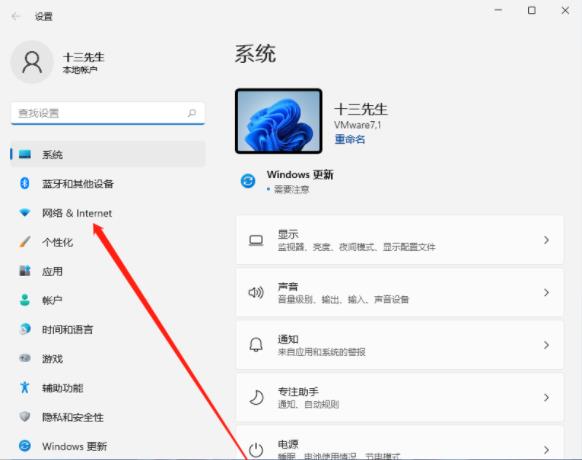
3、在页面中就可以看到已连接的网络图标,如果你有多个网口都是已经连接上网络的话,选择要设置的网络点击【属性】。如图所示:
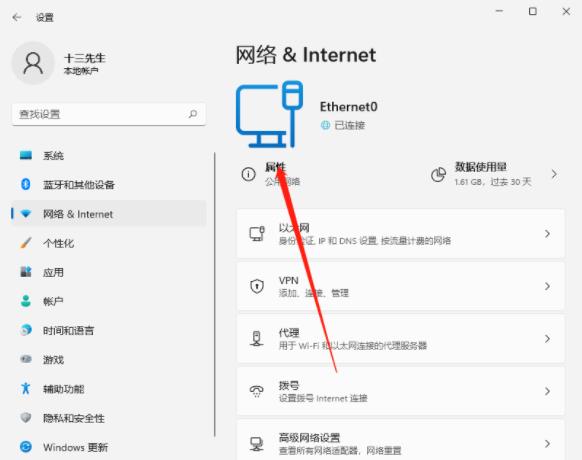
4、进入网络属性界面,找到“IP分配”选项,现在是自动(DHCP)方式获取IP 地址的,点击旁边的【编辑】按钮。如图所示:
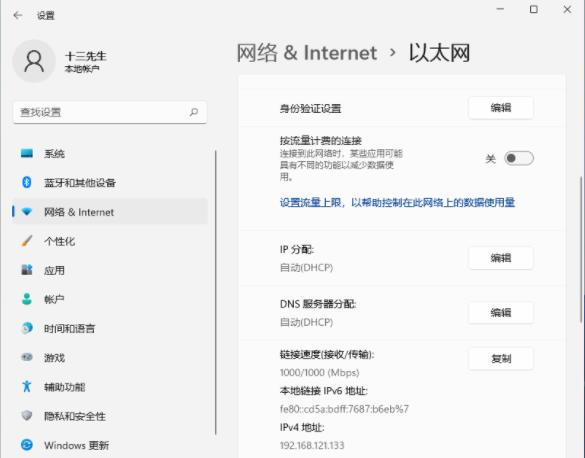
5、在弹出的编辑IP设置列表中选择“手动”,此时会显示IPV4与IPV6的开关,点击开启IPV4。如图所示:
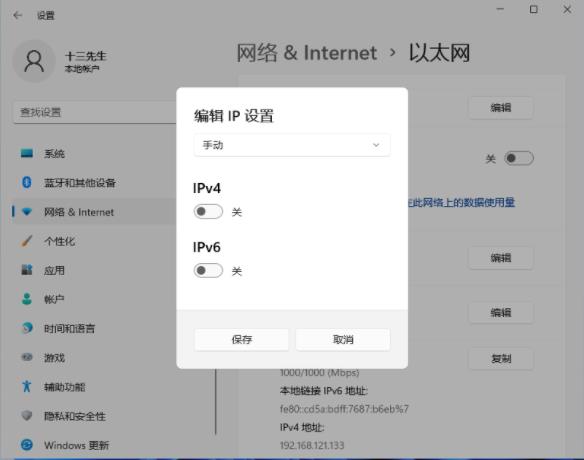
6、根据自己局域网的网段正确输入IP地址、子网掩码、网关等信息,完成后点击【保存】按钮。如图所示:
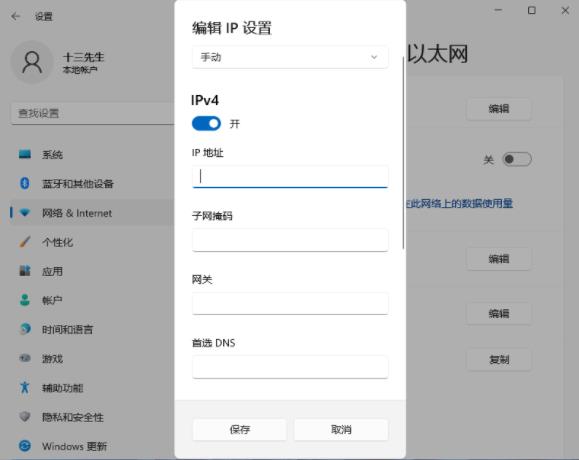
7、返回后就可以看到手动设置后的IP信息了。如图所示:
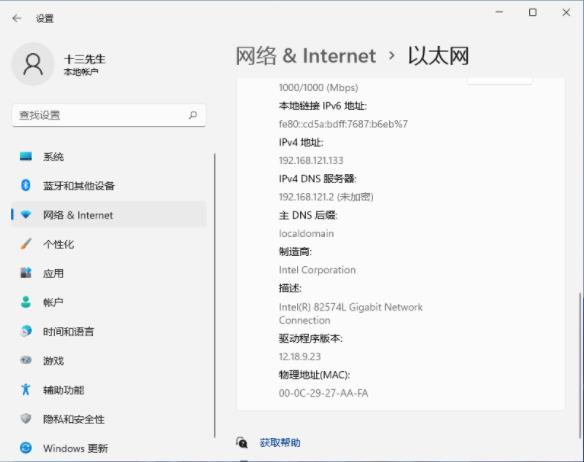
关于win11系统更改ip地址的操作教程就为用户们详细分享到这里了,如果用户们不知道怎么更改ip地址,可以参考以上方法步骤进行操作哦,希望本篇教程对大家有所帮助,更多精彩教程请关注u启动官方网站。
原文链接:http://www.uqidong.com/wtjd/14621.html
惠普战99 2023 锐龙版笔记本搭载了amd ryzen 5 7000系列处理器以及性能级核芯显卡,今天为大家分享惠普战...
- [2023-12-21]联想 小新 Pro 16 2021笔记本安装win7系统教程
- [2023-12-20]微软Surface Laptop 5 商用版笔记本怎么通过bios设置
- [2023-12-20]Acer宏碁蜂鸟 Fun 14 2023版笔记本如何通过bios设置
- [2023-12-19]联想拯救者 R9000P 2022笔记本重装win10系统教程
- [2023-12-19]苹果MacBook Pro 14 2023笔记本重装win11系统教程
- [2023-12-18]VAIO F16笔记本怎么进入bios设置u盘启动
- [2023-12-18]紫光Unis 14T笔记本怎么进入bios设置u盘启动
U盘工具下载推荐
更多>>-
 万能u盘启动盘制作工具
[2023-02-27]
万能u盘启动盘制作工具
[2023-02-27]
-
 windows系统安装工具
[2022-09-01]
windows系统安装工具
[2022-09-01]
-
 纯净版u盘启动盘制作工具
[2022-09-01]
纯净版u盘启动盘制作工具
[2022-09-01]
-
 win7系统重装软件
[2022-04-27]
win7系统重装软件
[2022-04-27]
 惠普 战X 13 锐龙版 2021版笔记本怎
惠普 战X 13 锐龙版 2021版笔记本怎
 惠普战99 2023 锐龙版笔记本一键安
惠普战99 2023 锐龙版笔记本一键安
 win7pe启动盘制作软件
win7pe启动盘制作软件
 u启动win 8pe系统维护工具箱_6.3免费
u启动win 8pe系统维护工具箱_6.3免费
 微软Surface Laptop 5 商用版笔记本怎
微软Surface Laptop 5 商用版笔记本怎
 联想昭阳 K4e 11代酷睿版笔记本安
联想昭阳 K4e 11代酷睿版笔记本安
 win10怎么安装视频教学
win10怎么安装视频教学
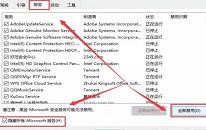 win11系统打开控制面板闪退如何解
win11系统打开控制面板闪退如何解
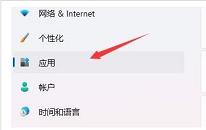 win11系统卡死没反应怎么解决
win11系统卡死没反应怎么解决

 联想win8改win7bios设置方法
联想win8改win7bios设置方法
 技嘉uefi bios如何设置ahci模式
技嘉uefi bios如何设置ahci模式
 惠普电脑uefi不识别u盘怎么办
惠普电脑uefi不识别u盘怎么办
 win8改win7如何设置bios
win8改win7如何设置bios
 bios没有usb启动项如何是好
bios没有usb启动项如何是好
 详析bios设置显存操作过程
详析bios设置显存操作过程
 修改bios让电脑待机不死机
修改bios让电脑待机不死机