win10设置虚拟内存教程分享
2022-10-22 08:15:01
最近有位win10系统用户在使用电脑的过程当中,想要为电脑设置虚拟内存,但是不知道应该怎么操作,为此非常苦恼,那么win10怎么设置虚拟内存呢?今天u启动u盘装系统为大家分享win10设置虚拟内存操作教程。
win10设置虚拟内存操作方法:
1.鼠标右键选中“此PC”图标上的“属性”。如图所示:
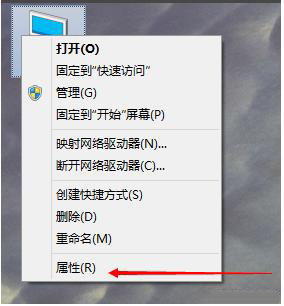
2.选择"打开高级系统设置"。如图所示:
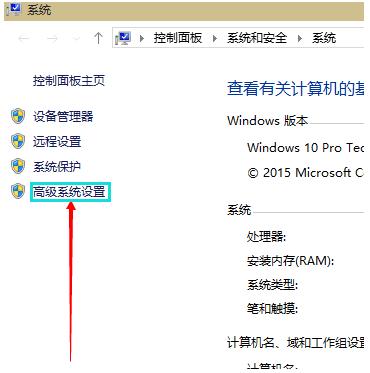
3.在弹出的面板中点击Advanced选项,然后在性能的右下方选择Settings打开。如图所示:
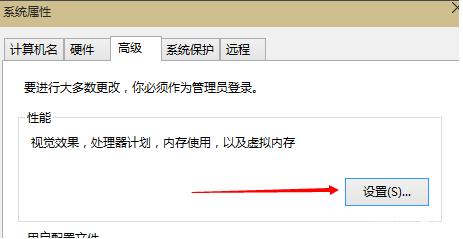
4.弹出一个“性能选项”界面,选中上面的“高级”,然后选择“更改”选项打开。如图所示:
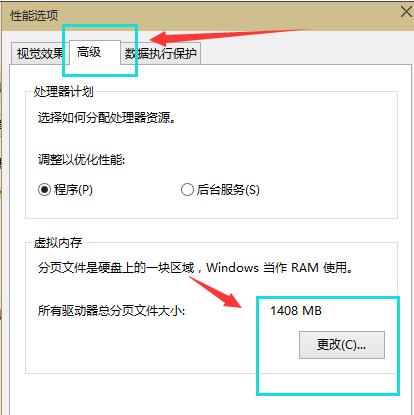
5.去掉【自动管理所有驱动器的页面文件大小】,选择“自定义”,选择托管的系统作为C盘。如图所示:
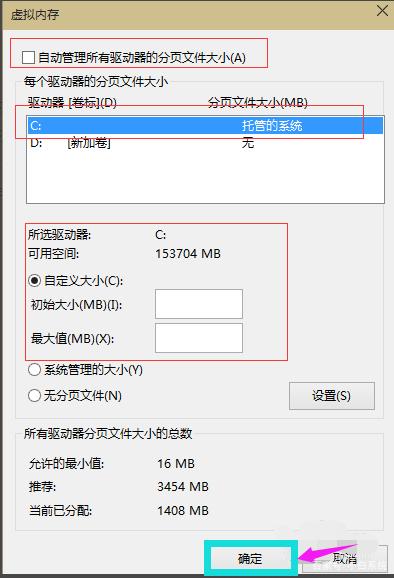
6.设置内存大小通常使用默认值,如果觉得内存不足时再进行一次设置也可以,建议最多不超过2倍实际内存(内存越小,磁头定位越快,效率越高),在设置完之后,点击确定按钮,然后重新启动系统以应用设置。如图所示:
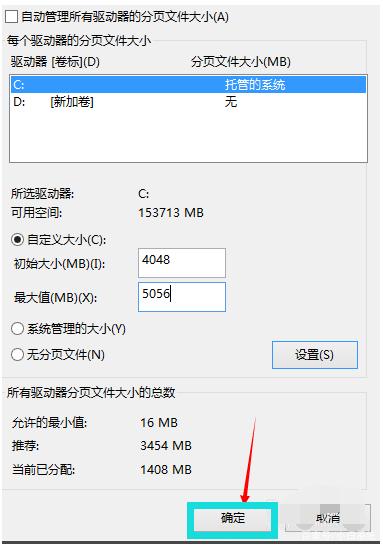
关于win10设置虚拟内存的操作教程就为用户们详细分享到这里了,如果用户们使用电脑的时候遇到了同样的问题,可以参考以上方法步骤进行操作哦,希望本篇教程对大家有所帮助,更多精彩教程请关注u启动官方网站。
原文链接:http://www.uqidong.com/wtjd/14968.html
最近有位使用机械革命极光笔记本的用户想要为电脑重新安装系统,但是不知道如何设置u盘启动,今...
- [2022-10-21]索尼VAIO SX12 2022版笔记本重装win11系统教程
- [2022-10-20]联想 小新Air 14 2020锐龙版笔记本安装win7系统教程
- [2022-10-20]惠普光影精灵7Victus笔记本如何通过bios设置u盘启
- [2022-10-19]惠普战66 五代笔记本如何进入bios设置u盘启动
- [2022-10-19]技嘉 AERO 15-Classic笔记本安装win11系统教程
- [2022-10-19]未来人类Terrans Force X511 2020版笔记本安装win10系统
- [2022-10-18]pe装系统重启回到了pe
U盘工具下载推荐
更多>>-
 windows系统安装工具
[2022-09-01]
windows系统安装工具
[2022-09-01]
-
 纯净版u盘启动盘制作工具
[2022-09-01]
纯净版u盘启动盘制作工具
[2022-09-01]
-
 win7系统重装软件
[2022-04-27]
win7系统重装软件
[2022-04-27]
-
 怎样用u盘做u启动系统盘
[2022-02-22]
怎样用u盘做u启动系统盘
[2022-02-22]
 机械革命S5笔记本怎么进入bios设置
机械革命S5笔记本怎么进入bios设置
 机械革命极光笔记本如何进入bi
机械革命极光笔记本如何进入bi
 win7pe启动盘制作软件
win7pe启动盘制作软件
 u启动win 8pe系统维护工具箱_6.3免费
u启动win 8pe系统维护工具箱_6.3免费
 win10怎么安装视频教学
win10怎么安装视频教学
 u启动u盘启动安装原版win8系统视频
u启动u盘启动安装原版win8系统视频
 win10设置打不开怎么办
win10设置打不开怎么办
 win10开机黑屏如何解决
win10开机黑屏如何解决

 联想win8改win7bios设置方法
联想win8改win7bios设置方法
 技嘉uefi bios如何设置ahci模式
技嘉uefi bios如何设置ahci模式
 惠普电脑uefi不识别u盘怎么办
惠普电脑uefi不识别u盘怎么办
 win8改win7如何设置bios
win8改win7如何设置bios
 bios没有usb启动项如何是好
bios没有usb启动项如何是好
 详析bios设置显存操作过程
详析bios设置显存操作过程
 修改bios让电脑待机不死机
修改bios让电脑待机不死机