win11系统设置高级共享权限操作教程分享
2023-01-05 08:15:01
有很多情况下我们在共享文件的时候都是需要去输入密码才可以使用,而如果设置称高级共享权限的话就可以跳过这样的步骤,不过很多用户不知道这样的操作应该怎么去设置,那么win11系统怎么设置高级共享权限呢?今天u启动u盘装系统为大家分享win11系统设置高级共享权限的操作教程。
Win11设置高级共享权限的方法:
1、按下键盘的win+r键打开运行窗口,输入compmgmt.msc指令。如图所示:
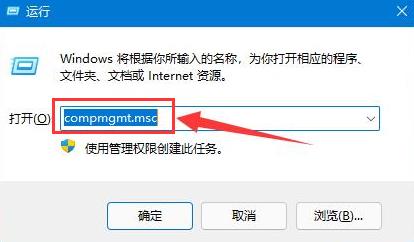
2、随后在计算机管理的用户文件夹中,打开Guest账户。如图所示:
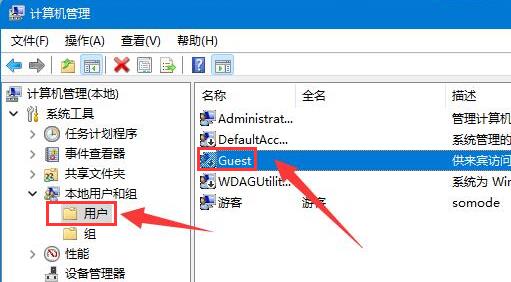
3、如下图所示完成选项勾选以后,点击确定按钮。如图所示:
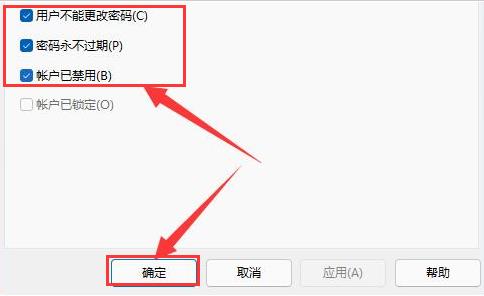
4、接着右键需要分享的文件,打开属性设置面板。如图所示:
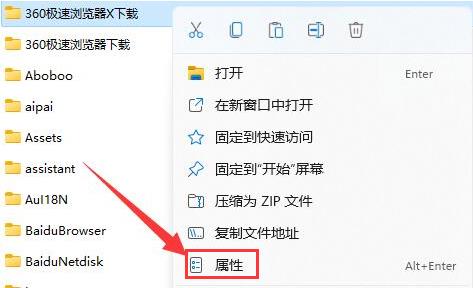
5、鼠标点击共享按钮。如图所示:
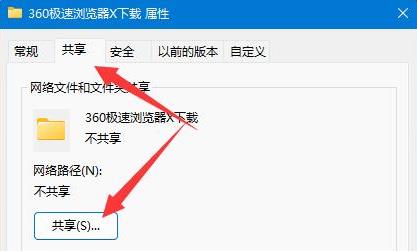
6、输入guest账户进行添加,并将权限级别改为读取/写入状态。如图所示:
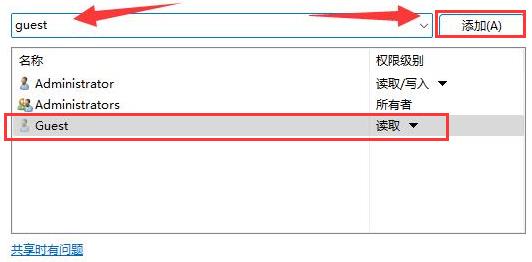
7、最后点击高级共享按钮,勾选共享此文件夹选项即可。如图所示:
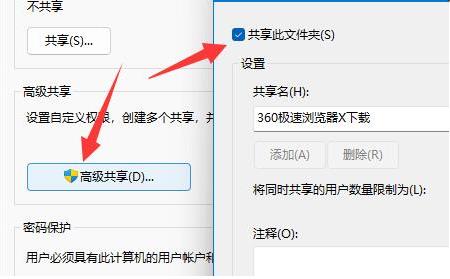
关于win11系统设置高级共享权限的操作教程就为用户们详细分享到这里了,如果用户想要设置高级共享权限,可以参考以上方法步骤进行操作哦,希望本篇教程对大家有所帮助,更多精彩教程请关注u启动官方网站。
本文由U启动编辑发表。转载此文章须经U启动同意,并请附上出处(U启动)及本页链接。
原文链接:http://www.uqidong.com/wtjd/15261.html
原文链接:http://www.uqidong.com/wtjd/15261.html
怎么用u盘重装系统
U盘装系统是常见的系统重装方法之一,使用U盘装系统的好处在于,即使你的电脑系统已经崩溃,我们...
- [2023-01-04]u盘装系统步骤
- [2023-01-04]ROG 魔霸 6 Plus笔记本使用u启动u盘安装win10系统教
- [2023-01-04]惠普锐15 锐龙版笔记本怎么进入bios设置u盘启动
- [2023-01-03]ThinkPad neo 14笔记本使用u启动u盘重装win11系统教程
- [2023-01-03]msi微星 P75笔记本如何通过bios设置u盘启动
- [2023-01-02]海尔 博越M53笔记本怎么进入bios设置u盘启动
- [2023-01-02]ThinkPad E14 2022 酷睿版笔记本安装win7系统教程
U盘工具下载推荐
更多>>-
 windows系统安装工具
[2022-09-01]
windows系统安装工具
[2022-09-01]
-
 纯净版u盘启动盘制作工具
[2022-09-01]
纯净版u盘启动盘制作工具
[2022-09-01]
-
 win7系统重装软件
[2022-04-27]
win7系统重装软件
[2022-04-27]
-
 怎样用u盘做u启动系统盘
[2022-02-22]
怎样用u盘做u启动系统盘
[2022-02-22]
Copyright © 2010-2016 www.uqidong.com u启动 版权所有 闽ICP备16007296号 意见建议:service@uqidong.com
 msi微星绝影 GS75 2020版笔记本怎么
msi微星绝影 GS75 2020版笔记本怎么
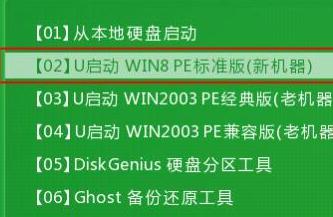 怎么用u盘重装系统
怎么用u盘重装系统
 win7pe启动盘制作软件
win7pe启动盘制作软件
 u启动win 8pe系统维护工具箱_6.3免费
u启动win 8pe系统维护工具箱_6.3免费
 惠普锐15 锐龙版笔记本怎么进入
惠普锐15 锐龙版笔记本怎么进入
 win10怎么安装视频教学
win10怎么安装视频教学
 u启动u盘启动安装原版win8系统视频
u启动u盘启动安装原版win8系统视频
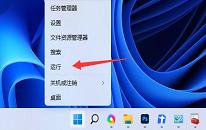 win11系统共享文件夹需要账号密码
win11系统共享文件夹需要账号密码
 win11系统怎么直接打开所有选项
win11系统怎么直接打开所有选项

 联想win8改win7bios设置方法
联想win8改win7bios设置方法
 技嘉uefi bios如何设置ahci模式
技嘉uefi bios如何设置ahci模式
 惠普电脑uefi不识别u盘怎么办
惠普电脑uefi不识别u盘怎么办
 win8改win7如何设置bios
win8改win7如何设置bios
 bios没有usb启动项如何是好
bios没有usb启动项如何是好
 详析bios设置显存操作过程
详析bios设置显存操作过程
 修改bios让电脑待机不死机
修改bios让电脑待机不死机