win11系统不能添加局域网打印机如何解决
2023-01-21 13:15:01
打印机是我们日常生活当中都需要使用到的,最近有位win11系统用户在使用电脑的时候,发现自己的电脑不能添加局域网打印机了,用户尝试了很多方法都没有解决,为此非常苦恼,那么win11系统不能添加局域网打印机如何解决呢?今天u启动u盘装系统为大家分享win11系统不能添加局域网打印机的解决教程。
Win11不能添加局域网打印机解决方法:
1、首先,按键盘上的 Win + X 组合键,或右键点击任务栏上的Windows开始图标,在打开的隐藏菜单项中,选择运行 ;如图所示:
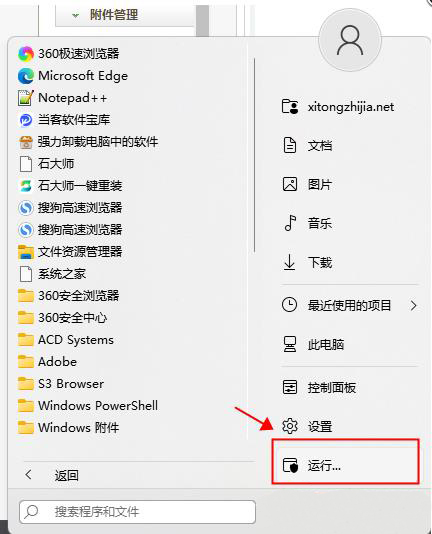
2、运行窗口,输入services.msc 命令,按确定或回车,可以打开服务;如图所示:
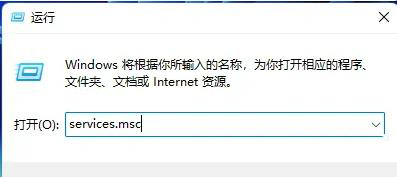
3、服务窗口,找到并双击打开名称为Print Spooler 的服务;如图所示:
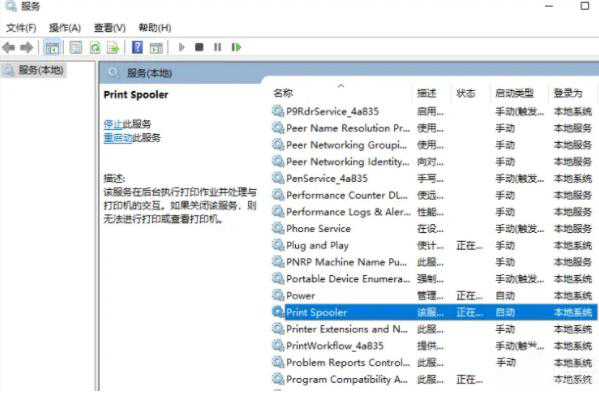
Print Spooler服务描述:该服务在后台执行打印作业并处理与打印机的交互。如果关闭该服务,则无法进行打印或查看打印机。
4、Print Spooler 的属性(本地计算机)窗口,先点击停止,再点击启动;如图所示:
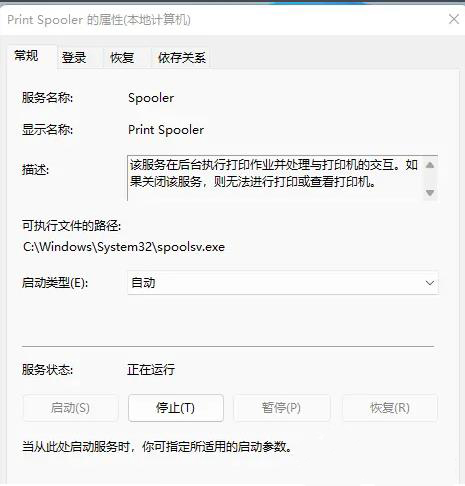
5、最后,还要将启动类型设置为自动,再点击应用确定保存即可。如图所示:
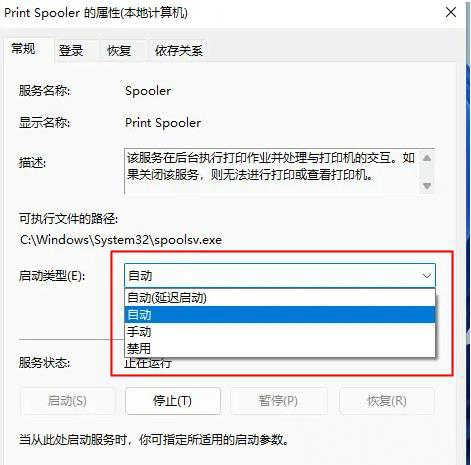
关于win11系统不能添加局域网打印机的解决教程就为用户们详细分享到这里了,如果用户们使用电脑的时候遇到了同样的问题,可以参考以上方法步骤进行操作哦,希望本篇教程对大家有所帮助,更多精彩教程请关注u启动官方网站。
原文链接:http://www.uqidong.com/wtjd/15318.html
联想IdeaPad 15s 2022版笔记本搭载了英特尔第11代酷睿i5处理器以及性能级独立显卡,今天为大家分享联想...
- [2023-01-20]联想小新 Duet 2022版笔记本安装win7系统教程
- [2023-01-19]吾空 K7牛魔笔记本如何通过bios设置u盘启动
- [2023-01-19]联想IdeaPad 15 锐龙版笔记本安装win10系统教程
- [2023-01-19]雷神 五代新911耀武笔记本如何通过bios设置u盘启
- [2023-01-18]机械革命 深海泰坦X1笔记本重装win11系统教程
- [2023-01-18]清华同方 超锐X40笔记本如何进入bios设置u盘启动
- [2023-01-17]三星 星曜950XBE笔记本如何通过bios设置u盘启动
U盘工具下载推荐
更多>>-
 windows系统安装工具
[2022-09-01]
windows系统安装工具
[2022-09-01]
-
 纯净版u盘启动盘制作工具
[2022-09-01]
纯净版u盘启动盘制作工具
[2022-09-01]
-
 win7系统重装软件
[2022-04-27]
win7系统重装软件
[2022-04-27]
-
 怎样用u盘做u启动系统盘
[2022-02-22]
怎样用u盘做u启动系统盘
[2022-02-22]
 炫龙 V87P笔记本如何进入bios设置
炫龙 V87P笔记本如何进入bios设置
 联想IdeaPad 15s 2022版笔记本重装w
联想IdeaPad 15s 2022版笔记本重装w
 win7pe启动盘制作软件
win7pe启动盘制作软件
 u启动win 8pe系统维护工具箱_6.3免费
u启动win 8pe系统维护工具箱_6.3免费
 吾空 K7牛魔笔记本如何通过bios设
吾空 K7牛魔笔记本如何通过bios设
 win10怎么安装视频教学
win10怎么安装视频教学
 u启动u盘启动安装原版win8系统视频
u启动u盘启动安装原版win8系统视频
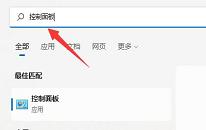 win11系统扬声器无插座信息解决教
win11系统扬声器无插座信息解决教
 win11系统怎么清理指定驱动器
win11系统怎么清理指定驱动器

 联想win8改win7bios设置方法
联想win8改win7bios设置方法
 技嘉uefi bios如何设置ahci模式
技嘉uefi bios如何设置ahci模式
 惠普电脑uefi不识别u盘怎么办
惠普电脑uefi不识别u盘怎么办
 win8改win7如何设置bios
win8改win7如何设置bios
 bios没有usb启动项如何是好
bios没有usb启动项如何是好
 详析bios设置显存操作过程
详析bios设置显存操作过程
 修改bios让电脑待机不死机
修改bios让电脑待机不死机