win11系统设置硬盘密码教程分享
2023-02-22 08:15:01
有很多用户都清楚,在windows系统当中,我们可以给硬盘加密,最近有位win11系统用户在使用电脑的过程当中,想要设置硬盘密码,但是却不知道怎么操作,为此非常苦恼,那么win11系统怎么设置硬盘密码呢?今天u启动u盘装系统为大家分享win11系统设置硬盘密码的操作教程。
具体操作如下:
1、首先,按键盘上的【 Win + S 】组合键,或点击底部任务栏上的【搜索图标】,然后搜索控制面板,【打开】系统给出的最佳匹配控制面板应用;如图所示:
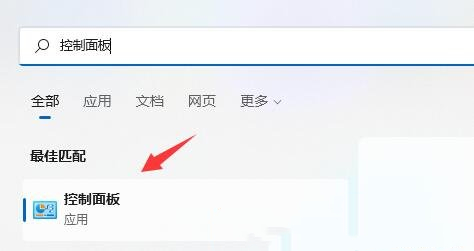
2、接着,将右上角查看方式,改为【大图标】;如图所示:
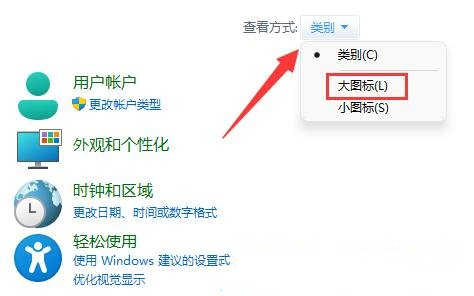
3、找到并点击打开其中的【BitLocker 驱动器加密】;如图所示:
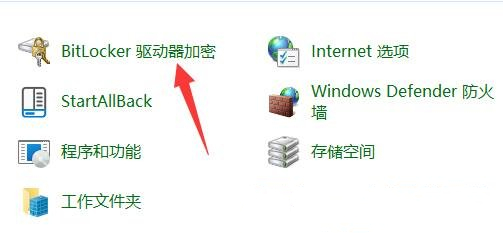
4、BitLocker 驱动器加密(通过使用 BitLocker 保护驱动器,可帮助保护你的文件和文件夹免受未经授权的访问)打开后,在下方找到想要加密的分区,点击【启用 BitLocker】;如图所示:
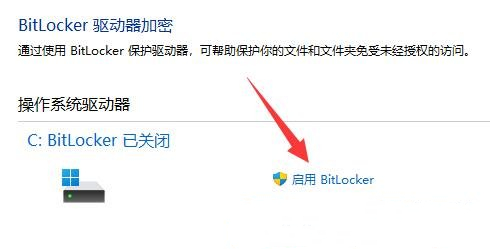
5、选择希望解锁此驱动器的方式,这里【勾选使用密码解锁驱动器】;如图所示:
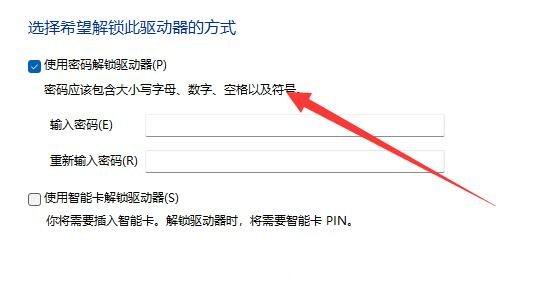
6、已保存恢复密钥,如果你忘记密码或者丢失智能卡,可以使用恢复密钥访问驱动器。选择保存的方式,这里选择【保存到文件】;如图所示:
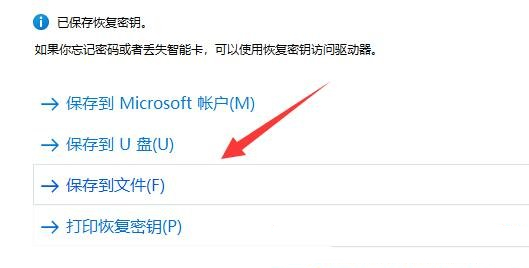
7、选择要加密的驱动器空间大小,这里选择【仅加密已用磁盘空间(最适合于新电脑或新驱动器,且速度较快)】;如图所示:
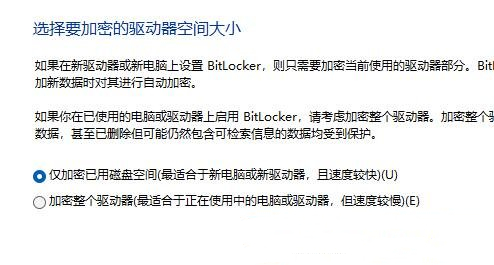
8、选择要使用的加密模式,这里选择【新加密模式(最适合用于此设备上的固定驱动器)】;如图所示:
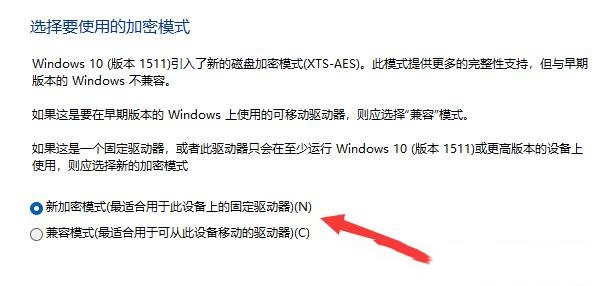
9、最后,点击【开始加密】,等待加密完成就可以了,分区越大加密速度越慢。如图所示:
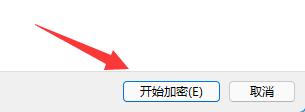
关于win11系统设置硬盘密码的操作教程就为用户们详细分享到这里了,如果用户们使用电脑的时候想要设置硬盘密码,可以参考以上方法步骤进行操作哦,希望本篇教程对大家有所帮助,更多精彩教程请关注u启动官方网站。
原文链接:http://www.uqidong.com/wtjd/15428.html
最近有位使用长城 W1333A笔记本用户想要为电脑重新安装系统,但是不知道怎么设置u盘启动,今天为大...
- [2023-02-21]华为MateBook D 14 2021 锐龙版笔记本安装win7系统教程
- [2023-02-20]Acer宏碁 暗影骑士 龙笔记本安装win10系统教程
- [2023-02-20]雷神G7000S笔记本怎么进入bios设置u盘启动
- [2023-02-19]雷神 新911GT2笔记本怎么进入bios设置u盘启动
- [2023-02-19]联想扬天V14 2022 酷睿版笔记本安装win7系统教程
- [2023-02-19]惠普 ProBook 445 G7笔记本重装win11系统教程
- [2023-02-18]未来人类Terrans AMD-3070-600S1笔记本怎么通过bios设置
U盘工具下载推荐
更多>>-
 windows系统安装工具
[2022-09-01]
windows系统安装工具
[2022-09-01]
-
 纯净版u盘启动盘制作工具
[2022-09-01]
纯净版u盘启动盘制作工具
[2022-09-01]
-
 win7系统重装软件
[2022-04-27]
win7系统重装软件
[2022-04-27]
-
 怎样用u盘做u启动系统盘
[2022-02-22]
怎样用u盘做u启动系统盘
[2022-02-22]
 炫龙T6-E7A2笔记本怎么进入bios设置
炫龙T6-E7A2笔记本怎么进入bios设置
 长城 W1333A笔记本如何通过bios设置
长城 W1333A笔记本如何通过bios设置
 win7pe启动盘制作软件
win7pe启动盘制作软件
 u启动win 8pe系统维护工具箱_6.3免费
u启动win 8pe系统维护工具箱_6.3免费
 win10怎么安装视频教学
win10怎么安装视频教学
 u启动u盘启动安装原版win8系统视频
u启动u盘启动安装原版win8系统视频
 win11系统怎么设置锁屏密码
win11系统怎么设置锁屏密码
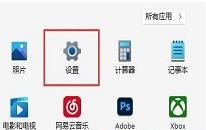 win11系统限制宽带流量教程分享
win11系统限制宽带流量教程分享

 联想win8改win7bios设置方法
联想win8改win7bios设置方法
 技嘉uefi bios如何设置ahci模式
技嘉uefi bios如何设置ahci模式
 惠普电脑uefi不识别u盘怎么办
惠普电脑uefi不识别u盘怎么办
 win8改win7如何设置bios
win8改win7如何设置bios
 bios没有usb启动项如何是好
bios没有usb启动项如何是好
 详析bios设置显存操作过程
详析bios设置显存操作过程
 修改bios让电脑待机不死机
修改bios让电脑待机不死机