win11系统下载速度太慢怎么办
2023-04-18 08:15:01
最近有位win11系统用户在使用电脑的过程当中,发现电脑的下载速度非常慢,用户尝试了很多方法都没有解决,为此非常苦恼,那么win11系统下载速度太慢怎么办呢?今天u启动u盘启动盘制作工具为大家分享win11系统下载速度太慢的解决教程。
下载速度太慢解决教程:
1、首先打开Win11系统底部的开始菜单,点击“设置”打开。如图所示:
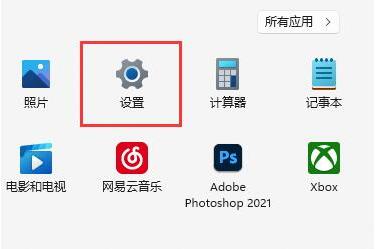
2、然后进入后点击左下角的“Windows更新”。如图所示:
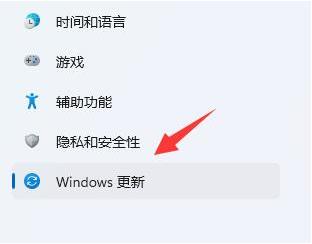
3、在右侧出现的选择中,点击更多选项下的“高级选项”。如图所示:
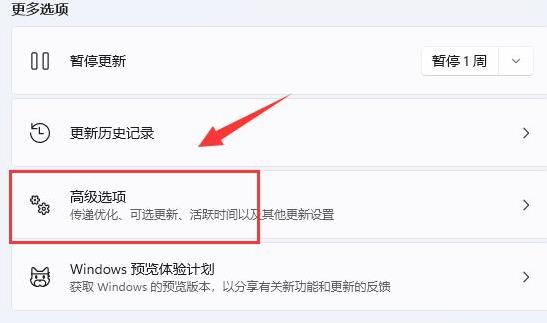
4、继续点击“传递优化”设置。如图所示:
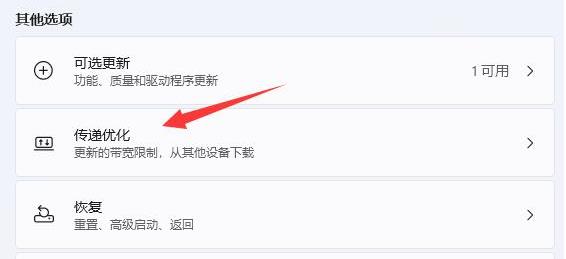
5、打开相关链接下的“高级选项”。如图所示:
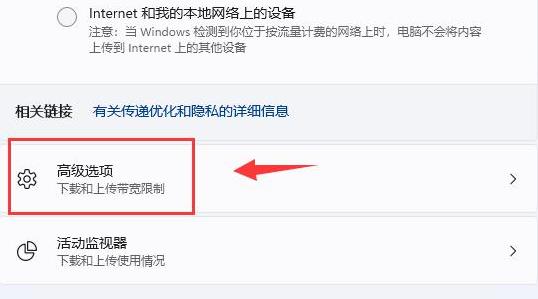
6、在进入的界面中国,手动设置“限制用于在后台下载更新的带宽流量”。(尽量设置的大一些)如图所示:
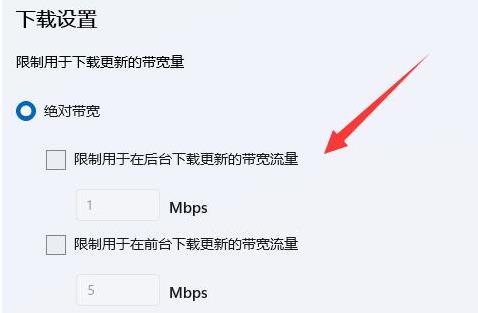
7、再修改“限制用于在后台下载更新的带宽流量”百分比。(也设置得大一些),这样就能有效解决Win11下载速度慢的问题。如图所示:
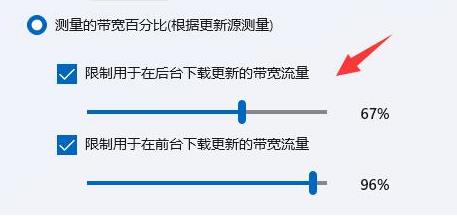
关于win11系统下载速度太慢的解决教程就为用户们详细分享到这里了,如果用户们使用电脑的时候碰到了下载速度太慢的情况,可以参考以上方法步骤进行操作哦,希望本篇教程对大家有所帮助,更多精彩教程请关注u启动官方网站。
原文链接:http://www.uqidong.com/wtjd/15616.html
最近有位使用华为MateBook D 15 2022版笔记本的用户想要为电脑安装系统,但是不知道怎么设置u盘启动,...
- [2023-04-17]红米Book 13笔记本使用u启动u盘重装win11系统教程
- [2023-04-17]惠普 暗影精灵6 Air笔记本使用u启动u盘重装win7系
- [2023-04-16]ROG 枪神6 Plus 超竞版笔记本怎么进入bios设置u盘启
- [2023-04-16]红米Book Pro 14 锐龙版 2022笔记本怎么通过bios设置
- [2023-04-16]Acer宏碁Acer 掠夺者战斧300笔记本安装win10系统教程
- [2023-04-16]a豆14 Pro笔记本如何通过bios设置u盘启动
- [2023-04-15]神基X600 PRO笔记本一键安装win11系统教程
U盘工具下载推荐
更多>>-
 万能u盘启动盘制作工具
[2023-02-27]
万能u盘启动盘制作工具
[2023-02-27]
-
 windows系统安装工具
[2022-09-01]
windows系统安装工具
[2022-09-01]
-
 纯净版u盘启动盘制作工具
[2022-09-01]
纯净版u盘启动盘制作工具
[2022-09-01]
-
 win7系统重装软件
[2022-04-27]
win7系统重装软件
[2022-04-27]
 联想小新 Pro 14 2021标压锐龙版笔记
联想小新 Pro 14 2021标压锐龙版笔记
 华为MateBook D 15 2022版笔记本怎么进
华为MateBook D 15 2022版笔记本怎么进
 win7pe启动盘制作软件
win7pe启动盘制作软件
 u启动win 8pe系统维护工具箱_6.3免费
u启动win 8pe系统维护工具箱_6.3免费
 win10怎么安装视频教学
win10怎么安装视频教学
 u启动u盘启动安装原版win8系统视频
u启动u盘启动安装原版win8系统视频
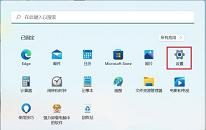 win11系统如何安装语音包
win11系统如何安装语音包
 win11系统如何查看cpu温度
win11系统如何查看cpu温度

 联想win8改win7bios设置方法
联想win8改win7bios设置方法
 技嘉uefi bios如何设置ahci模式
技嘉uefi bios如何设置ahci模式
 惠普电脑uefi不识别u盘怎么办
惠普电脑uefi不识别u盘怎么办
 win8改win7如何设置bios
win8改win7如何设置bios
 bios没有usb启动项如何是好
bios没有usb启动项如何是好
 详析bios设置显存操作过程
详析bios设置显存操作过程
 修改bios让电脑待机不死机
修改bios让电脑待机不死机