win11系统u盘拒绝访问如何解决
2023-05-24 13:15:01
最近有位win11系统用户在电脑中使用u盘的时候,遇到了u盘拒绝访问的问题,用户不知道怎么解决这个问题,为此非常苦恼,那么win11系统u盘拒绝访问如何解决呢?今天u启动u盘启动盘制作工具为大家分享win11系统u盘拒绝访问的解决教程。
解决方法:
1、首先,按键盘上的【 Win + X 】组合键,或右键点击任务栏上的【Windows开始徽标】,在打开的隐藏右键菜单项中,选择【运行】;如图所示:
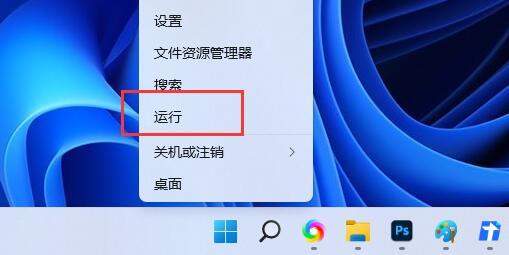
2、运行窗口,输入【gpedit.msc】命令,按【确定或回车】,快速打开本地组策略编辑器;如图所示:
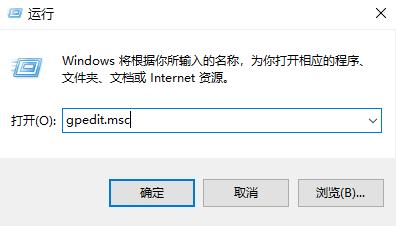
3、本地组策略编辑器窗口,依次展开【计算机配置>管理模块>系统】;如图所示:
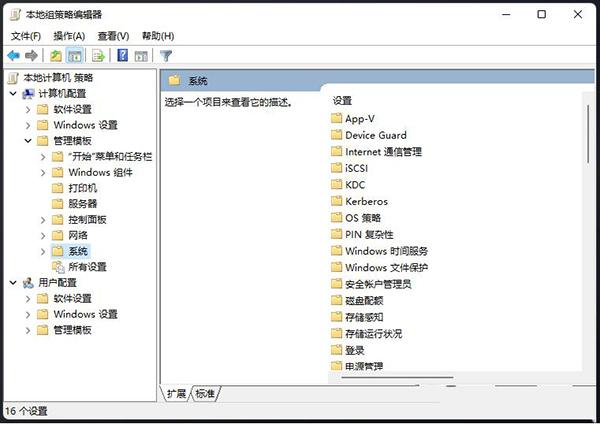
4、系统下,找到可移动存储访问,并且在右边的设置中,找到并双击打开【可移动磁盘: 拒绝读取权限】设置;如图所示:
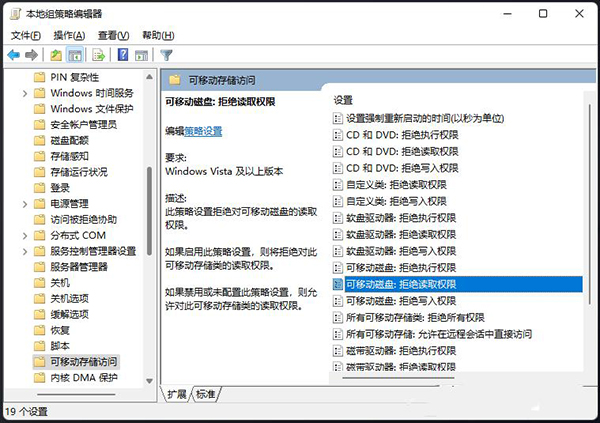
5、可移动磁盘: 拒绝读取权限窗口,选择【已禁用】,再点击【应用确定】;此策略设置拒绝对可移动磁盘的读取权限。如果启用此策略设置,则将拒绝对此可移动存储类的读取权限。如果禁用或未配置此策略设置,则允许对此可移动存储类的读取权限。如图所示:
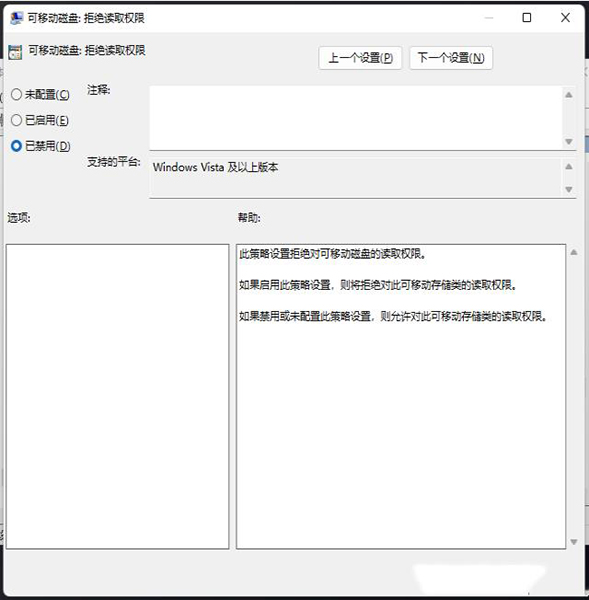
6、接着在可移动存储访问设置中,,找到并双击打开【所有可移动存储类: 拒绝所有权限】设置;如图所示:
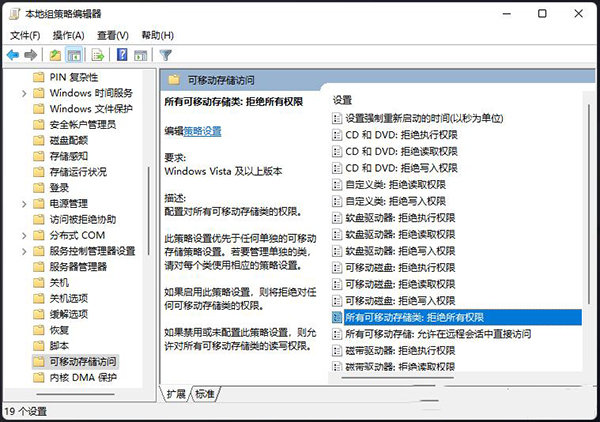
7、所有可移动存储类: 拒绝所有权限窗口,选择【已禁用】,再点击【应用确定】;配置对所有可移动存储类的权限。此策略设置优先于任何单独的可移动存储策略设置。若要管理单独的类,请对每个类使用相应的策略设置。如果启用此策略设置,则将拒绝对任何可移动存储类的权限。如果禁用或未配置此策略设置,则允许对所有可移动存储类的读写权限。如图所示:
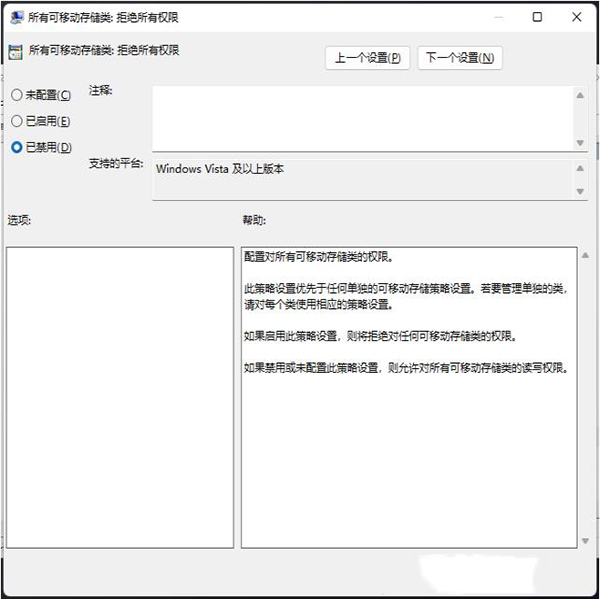
关于win11系统u盘拒绝访问的解决教程就为用户们详细分享到这里了,如果用户们使用电脑的时候碰到了相同的情况,可以参考以上方法步骤进行操作哦,希望本篇教程对大家有所帮助,更多精彩教程请关注u启动官方网站。
原文链接:http://www.uqidong.com/wtjd/15768.html
最近有位使用惠普星15 2022版笔记本的用户想要为电脑安装系统,但是不知道如何设置u盘启动,今天为...
- [2023-05-24]华为MateBook B5-430笔记本怎么进入bios设置u盘启动
- [2023-05-23]壹号本 壹号工程师PC A1笔记本重装win10系统教程
- [2023-05-23]惠普 SPECTRE X360 13-AW笔记本重装win11系统教程
- [2023-05-23]怎么用u盘装xp系统
- [2023-05-23]电脑怎么重装win10系统
- [2023-05-23]电脑怎么重装系统win10
- [2023-05-23]u盘装win7系统安装教程
U盘工具下载推荐
更多>>-
 万能u盘启动盘制作工具
[2023-02-27]
万能u盘启动盘制作工具
[2023-02-27]
-
 windows系统安装工具
[2022-09-01]
windows系统安装工具
[2022-09-01]
-
 纯净版u盘启动盘制作工具
[2022-09-01]
纯净版u盘启动盘制作工具
[2022-09-01]
-
 win7系统重装软件
[2022-04-27]
win7系统重装软件
[2022-04-27]
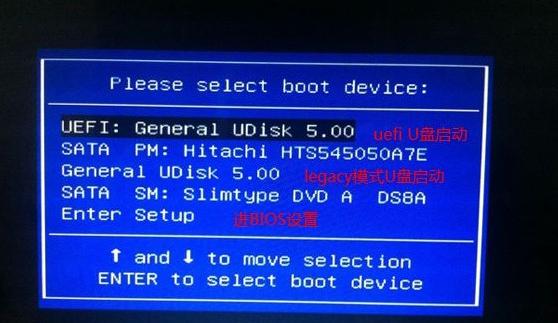 华硕笔记本怎么进入u盘启动项
华硕笔记本怎么进入u盘启动项
 惠普星15 2022版笔记本如何通过b
惠普星15 2022版笔记本如何通过b
 win7pe启动盘制作软件
win7pe启动盘制作软件
 u启动win 8pe系统维护工具箱_6.3免费
u启动win 8pe系统维护工具箱_6.3免费
 win10怎么安装视频教学
win10怎么安装视频教学
 u启动u盘启动安装原版win8系统视频
u启动u盘启动安装原版win8系统视频
 win11系统u盘拒绝访问如何解决
win11系统u盘拒绝访问如何解决
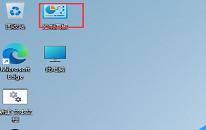 win11系统如何设置鼠标箭头图案
win11系统如何设置鼠标箭头图案

 联想win8改win7bios设置方法
联想win8改win7bios设置方法
 技嘉uefi bios如何设置ahci模式
技嘉uefi bios如何设置ahci模式
 惠普电脑uefi不识别u盘怎么办
惠普电脑uefi不识别u盘怎么办
 win8改win7如何设置bios
win8改win7如何设置bios
 bios没有usb启动项如何是好
bios没有usb启动项如何是好
 详析bios设置显存操作过程
详析bios设置显存操作过程
 修改bios让电脑待机不死机
修改bios让电脑待机不死机