利用GDISKGUI分区工具给硬盘进行分区详细图文教程
2013-09-23 08:57:42
如何使用u启动WinPE里面的GDISKGUI分区工具对电脑硬盘进行分区?u启动v5.0版制作的u盘启动盘怎样对电脑硬盘进行分区?今天u启动小编手把手教大家如何使用GDISKGUI分区工具对电脑硬盘进行分区!
首先我们需要准备一下材料:
①、u启动v5.0正式版软件u盘启动盘制作工具
②、u盘一个,建议U盘容量大小大于1GB!
第二步:接下来我们就可以开始对系统进行重新分区了,在重新分区之前我们要先进入U盘启动,那我们需要重启电脑,然后按快捷键直接进入U盘启动界面!!由于电脑品牌不同,进入u盘启动的快捷键也会有所不同,那么我们就先来了解一下进入u盘启动的快捷键吧!
只要我们知道自己电脑主机是什么品牌就可以按对应的快捷键直接进入u启动u盘启动!下面给大家列举一些其他品牌的主板一键启动u盘的快捷键!
下面为了方便用户,u启动小编特意列表出各种品牌电脑的一键启动u盘启动的快捷热键:(提供大家参考)
下面为了方便用户,u启动小编特意列表出各种品牌电脑的一键启动u盘启动的快捷热键:(提供大家参考)
操作前提:必须先将已经用U启动制作好启动盘的U盘插入电脑主机USB接口,然后重启电脑。
下面是各种品牌的一键启动u启动热键一览表,根据不同的电脑品牌,选择对应的按键,直接进入u启动主菜单。
【组装电脑主板】
主板品牌 启动按键
华硕主板 F8
技嘉主板 F12
微星主板 F11
映泰主板 F9
梅捷主板 ESC或F12
七彩虹主板 ESC或F11
华擎主板 F11
斯巴达卡主板 ESC
昂达主板 F11
双敏主板 ESC
翔升主板 F10
精英主板 ESC或F11
冠盟主板 F11或F12
富士康主板 ESC或F12
顶星主板 F11或F12
铭瑄主板 ESC
盈通主板 F8或F11
捷波主板 ESC
Intel主板 F12
杰微主板 ESC或F8
致铭主板 F12
磐英主板 ESC
磐正主板 ESC
冠铭主板 F9
军工主板 F11
军工主板 F11
==============================================
【品牌笔记本电脑】
笔记本品牌 启动按键
联想笔记本 F12
宏基笔记本 F12
华硕笔记本 ESC
惠普笔记本 F9
联想Thinkpad F12
戴尔笔记本 F12
神舟笔记本 F12
东芝笔记本 F12
三星笔记本 F12
IBM笔记本 F12
富士通笔记本 F12
海尔笔记本 F12
方正笔记本 F12
清华同方笔记本 F12
微星笔记本 F11
明基笔记本 F9
技嘉笔记本 F12
Gateway笔记本 F12
eMachines笔记本 F12
索尼笔记本 ESC
苹果笔记本 开机长按“option”键
==============================================
【品牌台式电脑】
台式电脑品牌 启动按键
联想台式电脑 F12
惠普台式电脑 F12
宏基台式电脑 F12
戴尔台式电脑 ESC
神舟台式电脑 F12
华硕台式电脑 F8
方正台式电脑 F12
清华同方台式电脑 F12
海尔台式电脑 F12
明基台式电脑 F8
第三步:了解了如何进入u盘启动后,现在我们就可以利用U盘进行PE系统对电脑进行从新分区了。(温馨提示:电脑进行重新分区将会上次电脑上原有的所有数据,若有重要文件请将其拷贝到其他电脑、u盘、或者移动硬盘上进行备份)
当我们利用按快捷键选择您的U盘启动进入到U启动主菜单后,按上下方向键选择到“【01】 运行U启动Win2003PE增强版(推荐)”,然后按下“回车键”,将进入U启动Win2003PE系统。
如下图所示:
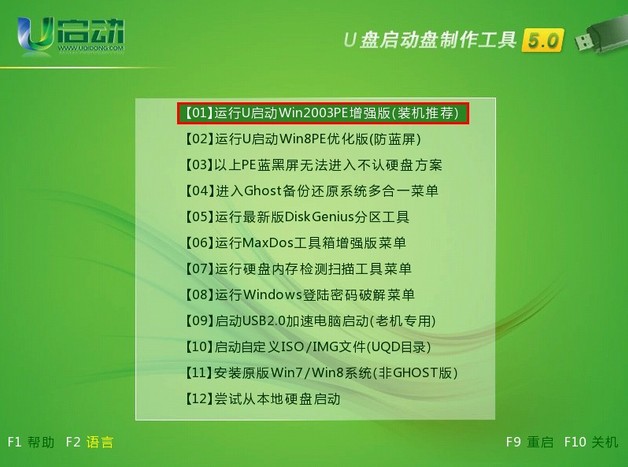
下图为进入U启动V5.0 Win2003PE的界面:
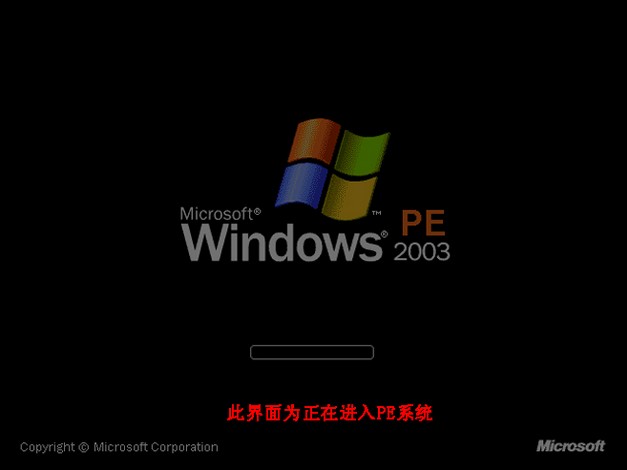
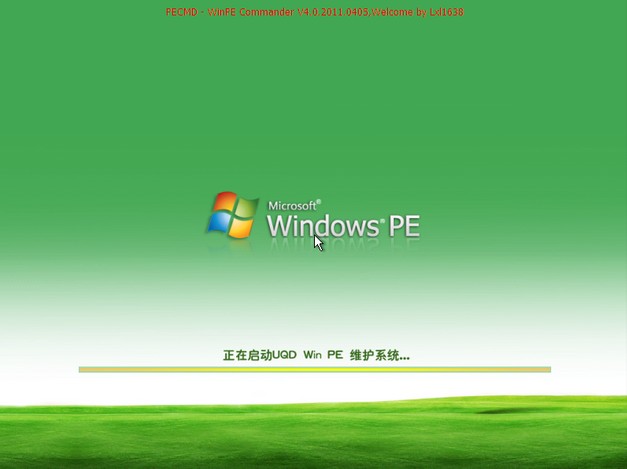
进入PE系统后,我们可以手动双击“GDISKGUI分区工具”运行即可!如下图:
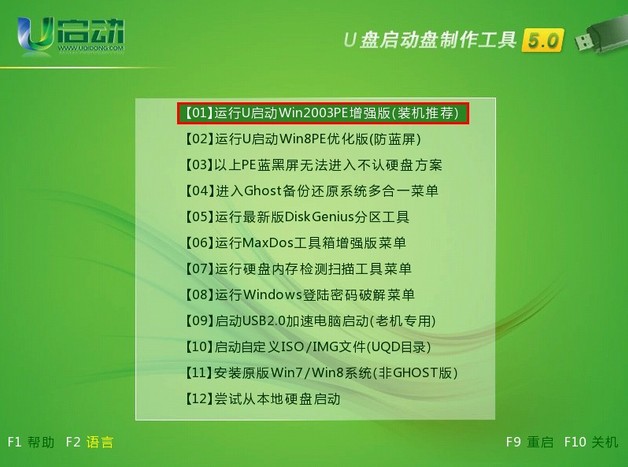
下图为进入U启动V5.0 Win2003PE的界面:
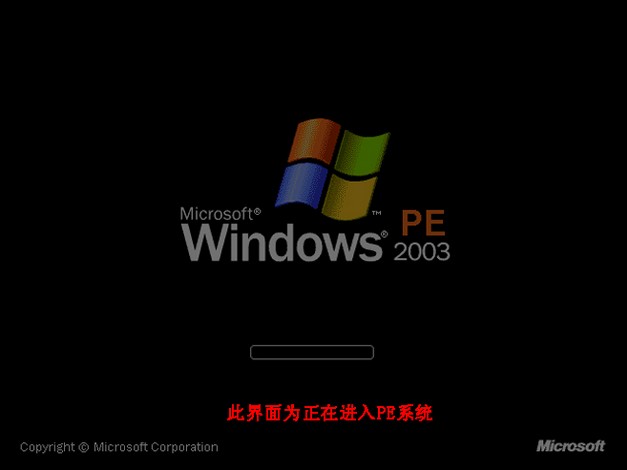
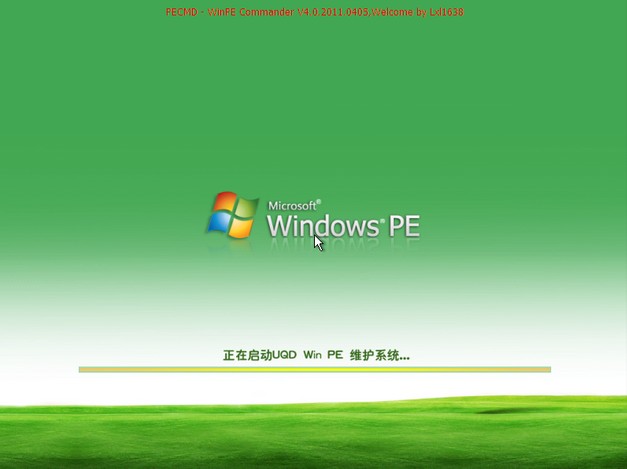
进入PE系统后,我们可以手动双击“GDISKGUI分区工具”运行即可!如下图:
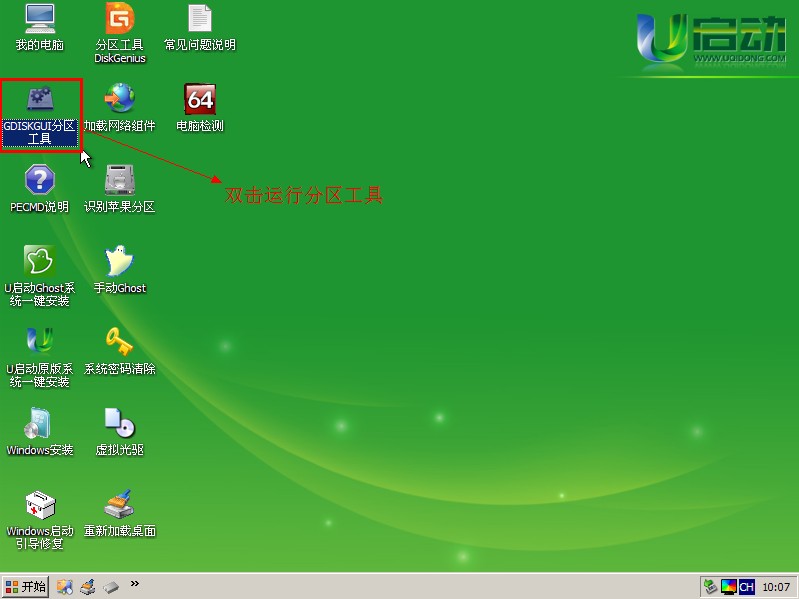
运行分区工具后,操作如下图所示:
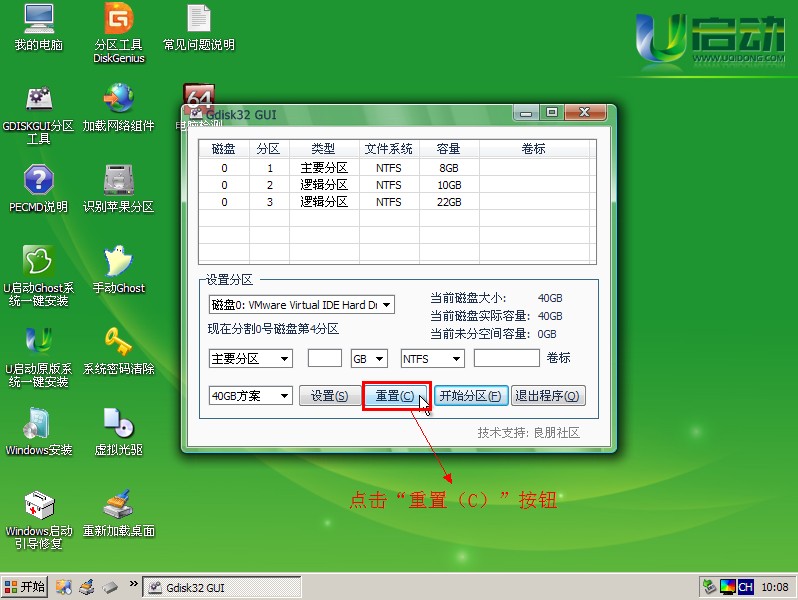
点击“重置(C)”按钮后将出现的画面如下图所示:
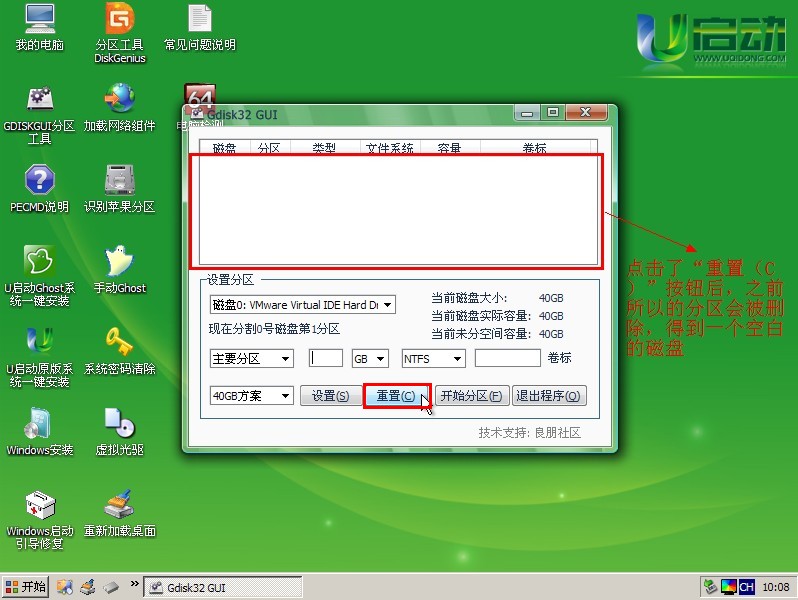
下面就可以对电脑硬盘进行分区了,选择“主要分区”设定其大小,具体操作如下图所示:(此步骤所设定的分区为“主要分区”即我们平时所说的C盘、系统盘,建议大家划分的大小为30GB-50GB之间,由于u小编在编写教程是所用到的电脑硬盘较小,所以设定的也会适当的小一些,大家可依据自己电脑的实际情况来设定“主磁盘”的大小)
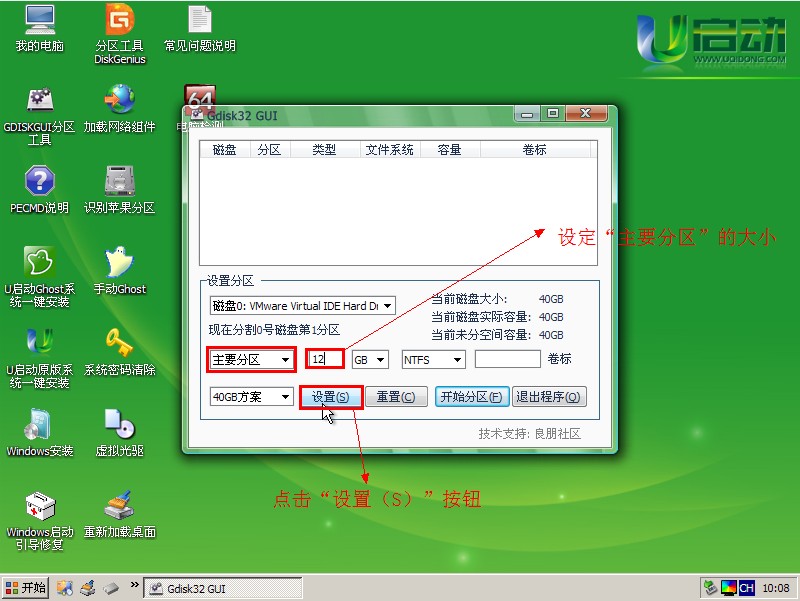
设定好“主要分区”之后,我们就还要开始设定“逻辑分区了”,具体操作如下图所示:(一般情况下,请我们会将扩展磁盘分成三个区,得到的就是我们平时电脑上所使用的的D、E、F盘,u小编写教程时所用电脑的硬盘容量较小,所以在此就只分两个区。若是您想分跟多的区,按照以下的方法重复分几次就好了)
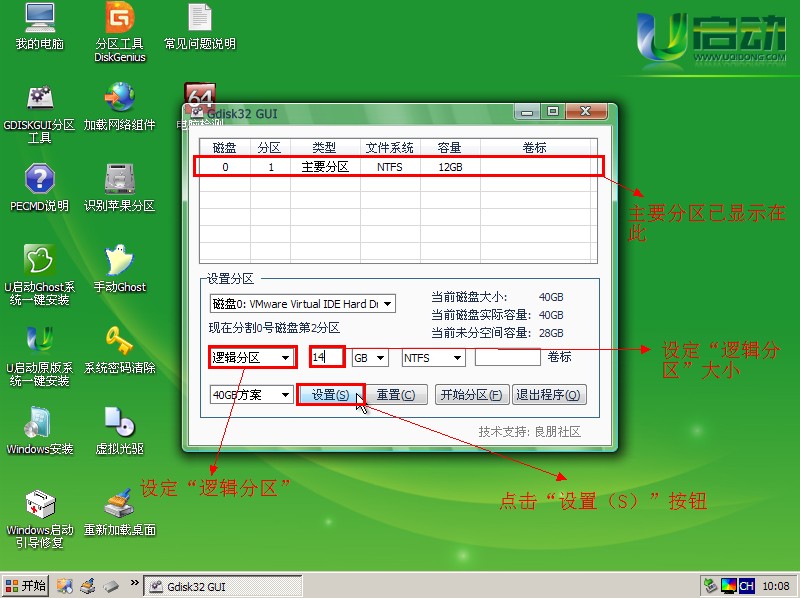
分区结束后将会出现如下图所示的画面,我们会看到所有的分区,确认完毕后,点击下方的“开始分区(F)”按钮就可以对电脑硬盘出现分区了。
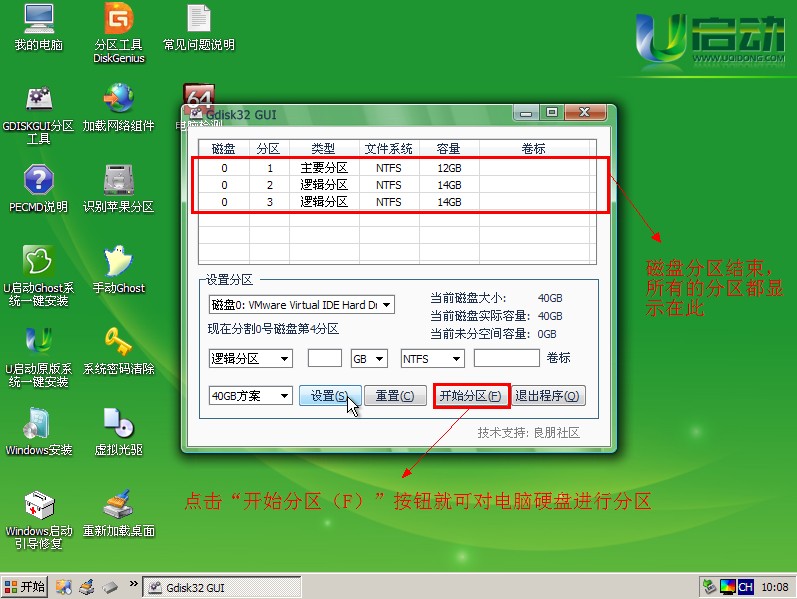
在确认电脑上的数据已备份完毕之后,点击下图所示的“确定”按钮
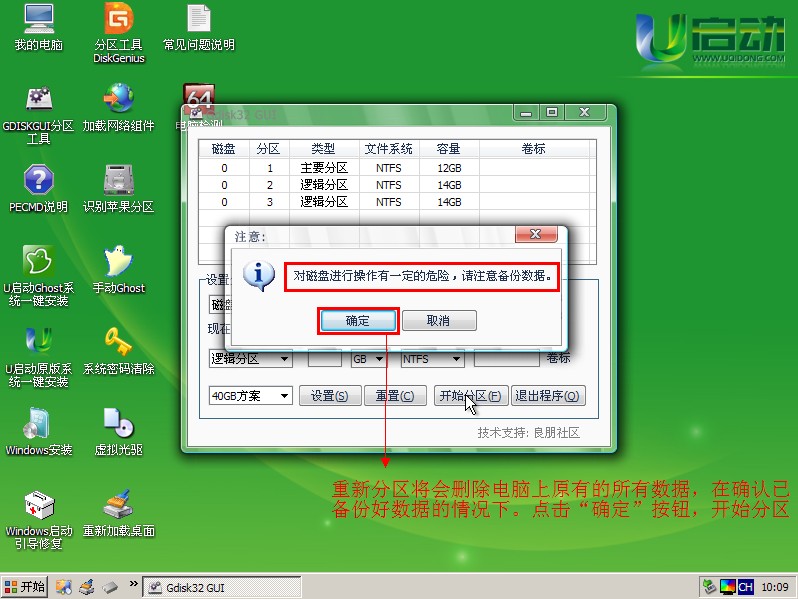
分区过程需要等待几分钟
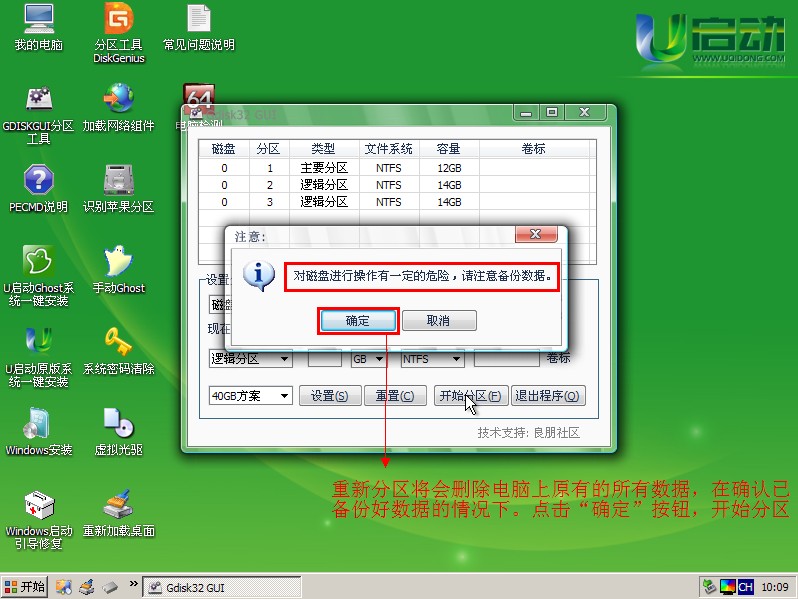
分区过程需要等待几分钟
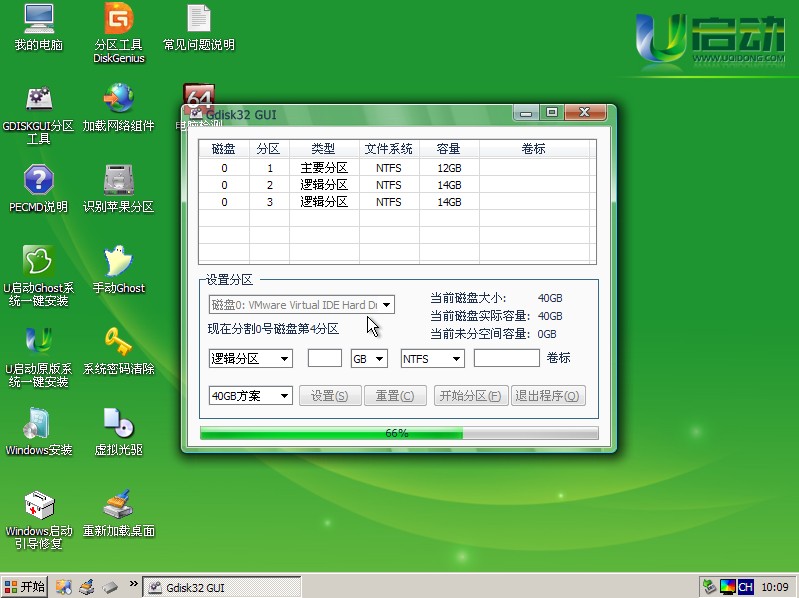
到此,u小编已将用u启动WinPE里面“GDISKGUI分区工具”对电脑硬盘进行分区的方法告诉大家了,您学会了吗?
本文由U启动编辑发表。转载此文章须经U启动同意,并请附上出处(U启动)及本页链接。
原文链接:http://www.uqidong.com/xgjc/479.html
原文链接:http://www.uqidong.com/xgjc/479.html
华硕VivoBook14 2021版笔记本如何通过bios设置u盘启动
最近有位使用华硕VivoBook14 2021版笔记本的用户想要为电脑重新安装系统,但是不知道怎么设置u盘启动...
- [2022-08-08]荣耀MagicBook 15 2021 锐龙版笔记本怎么通过bios设置
- [2022-08-07]雷神911PlusR笔记本使用u启动u盘重装win7系统教程
- [2022-08-07]神舟战神ZX9-DA3DA笔记本安装win11系统教程
- [2022-08-07]华硕ProArt StudioBook笔记本如何进入bios设置u盘启动
- [2022-08-06]雷神911M创作大师笔记本安装win10系统教程
- [2022-08-06]宏碁Acer 墨舞EX214笔记本怎么通过bios设置u盘启动
- [2022-08-06]华硕 无畏360笔记本一键重装win11系统教程
U盘工具下载推荐
更多>>-
 win7系统重装软件
[2022-04-27]
win7系统重装软件
[2022-04-27]
-
 怎样用u盘做u启动系统盘
[2022-02-22]
怎样用u盘做u启动系统盘
[2022-02-22]
-
 怎么进入u盘装机系统
[2022-02-22]
怎么进入u盘装机系统
[2022-02-22]
-
 win7硬盘安装工具
[2022-02-16]
win7硬盘安装工具
[2022-02-16]
Copyright © 2010-2016 www.uqidong.com u启动 版权所有 闽ICP备16007296号 意见建议:service@uqidong.com
 神舟战神Z8-DA7NT笔记本重装win10系
神舟战神Z8-DA7NT笔记本重装win10系
 华硕VivoBook14 2021版笔记本如何通过
华硕VivoBook14 2021版笔记本如何通过
 win7pe启动盘制作软件
win7pe启动盘制作软件
 u启动win 8pe系统维护工具箱_6.3免费
u启动win 8pe系统维护工具箱_6.3免费
 荣耀MagicBook 15 2021 锐龙版笔记本怎
荣耀MagicBook 15 2021 锐龙版笔记本怎
 win10怎么安装视频教学
win10怎么安装视频教学
 u启动u盘启动安装原版win8系统视频
u启动u盘启动安装原版win8系统视频
 win11系统如何初始化电脑
win11系统如何初始化电脑
 win11系统怎么删除pin码
win11系统怎么删除pin码

 联想win8改win7bios设置方法
联想win8改win7bios设置方法
 技嘉uefi bios如何设置ahci模式
技嘉uefi bios如何设置ahci模式
 惠普电脑uefi不识别u盘怎么办
惠普电脑uefi不识别u盘怎么办
 win8改win7如何设置bios
win8改win7如何设置bios
 bios没有usb启动项如何是好
bios没有usb启动项如何是好
 详析bios设置显存操作过程
详析bios设置显存操作过程
 修改bios让电脑待机不死机
修改bios让电脑待机不死机