ssd固态硬盘装系统
2023-01-05 10:25:23
有些用户想更换了ssd固态硬盘,想知道ssd固态硬盘装系统应该如何操作。其实ssd固态硬盘装系统的操作并不复杂,只是因为用户更换了新硬盘,因此在常规的重装系统操作时,我们需要先添加一步固态硬盘分区的操作,后续的重装系统操作步骤差异不大。
ssd固态硬盘装系统步骤:
1、制作一个可以安装系统的U盘启动盘;
2、设置一键U盘启动;
3、进入PE系统对固态硬盘进行分区操作;
4、使用pe装机工具重装系统。
首先,U盘装系统的完整操作,我们在前一篇的教程《U盘装系统步骤》中已经进行详细的图文讲解,本文不再赘述,具体可以参考该教程。
这里我们主要讲解第三步,在装系统之前,我们进行分区操作。
进入u启动后,我们选择【02】运行u启动win8pe系统,按回车键确认选择,如下图所示:
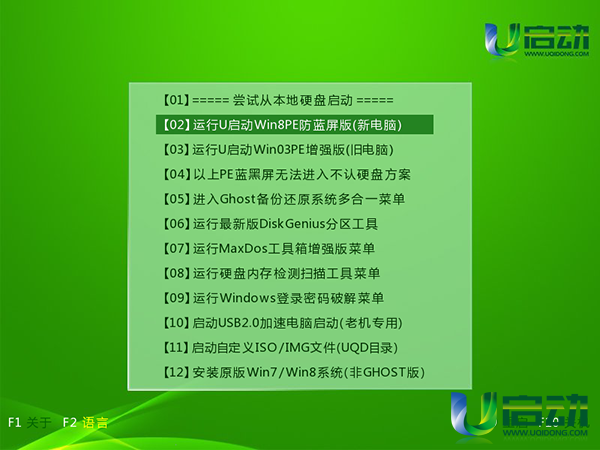
2、接着双击打开u启动win8pe桌面分区工具diskgenius,在打开的工具主窗口中,我们可以看到一个灰色条形柱(此为硬盘未分区状态,即新硬盘或者分区已被删除的硬盘),如下图所示:
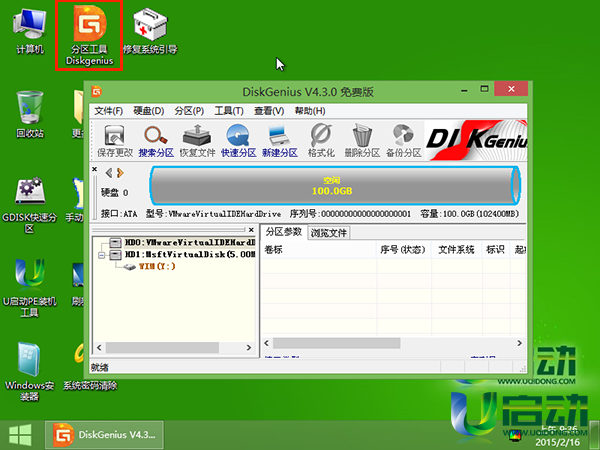
3、随后点击分区工具diskgenius主窗口上的快速分区按钮,如下图所示:
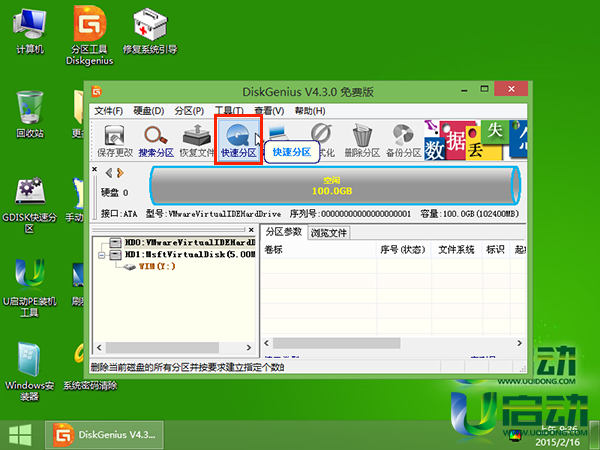
4、随即可以看到分区数目设置、分区高级参数设置以及硬盘4K对齐设置(4K对齐可以参考“u启动u盘启动盘进行固态硬盘4k对齐使用教程”),如果不懂高级参数设置可以按工具默认设置即可,完成分区设置后,点击“确定”按钮继续,如下图所示:
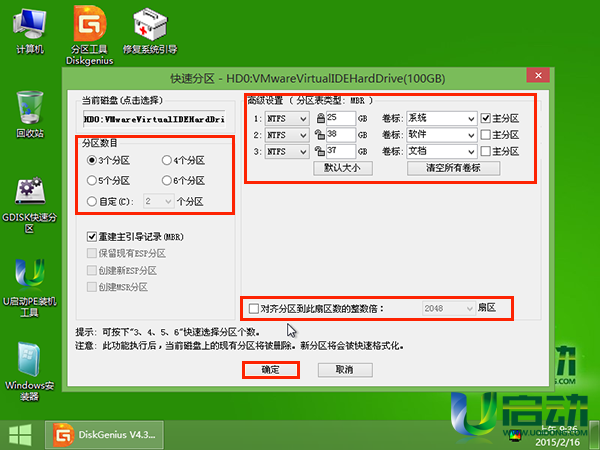
5、然后等待完成硬盘分区操作即可,如下图所示:
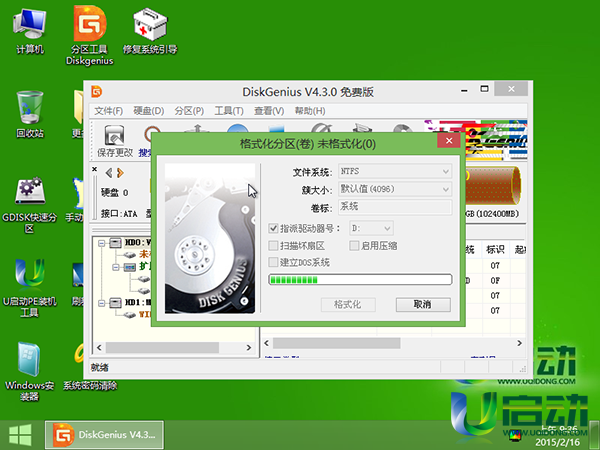
6、u启动u盘启动硬盘分区操作完成后,我们就可以看到被分段的条形柱,如下图所示:
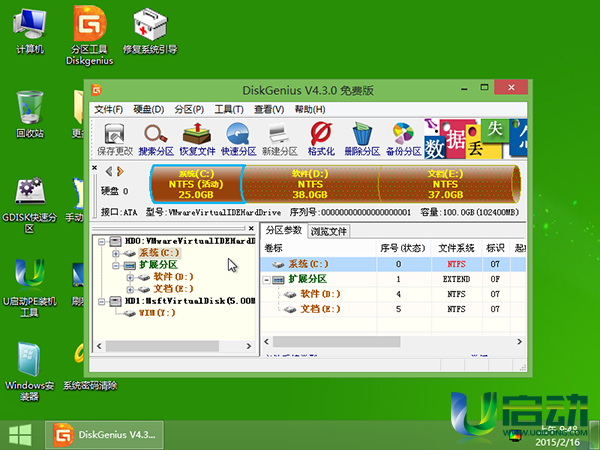
完成分区后,我们就可以进行后续的系统安装步骤,然后耐心等待系统安装完成即可。
本文由U启动编辑发表。转载此文章须经U启动同意,并请附上出处(U启动)及本页链接。
原文链接:http://www.uqidong.com/uqdsyjc/15342.html
原文链接:http://www.uqidong.com/uqdsyjc/15342.html
ssd固态硬盘装系统
有些用户想更换了ssd固态硬盘,想知道ssd固态硬盘装系统应该如何操作。其实ssd固态硬盘装系统的操作...
- [2023-01-05]无光盘无u盘重装系统win10
- [2023-01-05]华为MateBook B3-420笔记本安装win7系统教程
- [2023-01-04]msi微星绝影 GS75 2020版笔记本怎么通过bios设置u盘
- [2023-01-04]怎么用u盘重装系统
- [2023-01-04]u盘装系统步骤
- [2023-01-04]ROG 魔霸 6 Plus笔记本使用u启动u盘安装win10系统教
- [2023-01-04]惠普锐15 锐龙版笔记本怎么进入bios设置u盘启动
U盘工具下载推荐
更多>>-
 windows系统安装工具
[2022-09-01]
windows系统安装工具
[2022-09-01]
-
 纯净版u盘启动盘制作工具
[2022-09-01]
纯净版u盘启动盘制作工具
[2022-09-01]
-
 win7系统重装软件
[2022-04-27]
win7系统重装软件
[2022-04-27]
-
 怎样用u盘做u启动系统盘
[2022-02-22]
怎样用u盘做u启动系统盘
[2022-02-22]
Copyright © 2010-2016 www.uqidong.com u启动 版权所有 闽ICP备16007296号 意见建议:service@uqidong.com
 电脑系统坏了怎么用u盘重装系统
电脑系统坏了怎么用u盘重装系统
 ssd固态硬盘装系统
ssd固态硬盘装系统
 win7pe启动盘制作软件
win7pe启动盘制作软件
 u启动win 8pe系统维护工具箱_6.3免费
u启动win 8pe系统维护工具箱_6.3免费
 msi微星绝影 GS75 2020版笔记本怎么
msi微星绝影 GS75 2020版笔记本怎么
 惠普锐15 锐龙版笔记本怎么进入
惠普锐15 锐龙版笔记本怎么进入
 win10怎么安装视频教学
win10怎么安装视频教学
 u启动u盘启动安装原版win8系统视频
u启动u盘启动安装原版win8系统视频
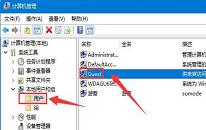 win11系统设置高级共享权限操作教
win11系统设置高级共享权限操作教
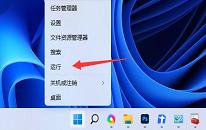 win11系统共享文件夹需要账号密码
win11系统共享文件夹需要账号密码

 联想win8改win7bios设置方法
联想win8改win7bios设置方法
 技嘉uefi bios如何设置ahci模式
技嘉uefi bios如何设置ahci模式
 惠普电脑uefi不识别u盘怎么办
惠普电脑uefi不识别u盘怎么办
 win8改win7如何设置bios
win8改win7如何设置bios
 bios没有usb启动项如何是好
bios没有usb启动项如何是好
 详析bios设置显存操作过程
详析bios设置显存操作过程
 修改bios让电脑待机不死机
修改bios让电脑待机不死机